纸飞机官网
纸飞机官网
-
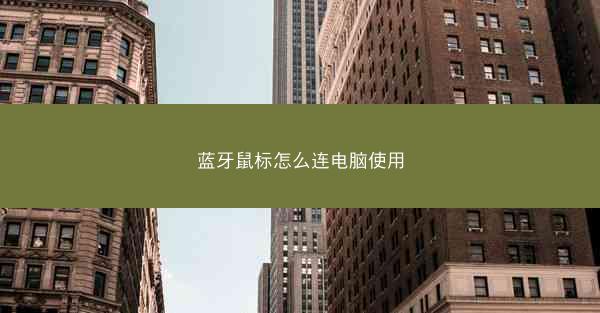
蓝牙鼠标作为一种无线输入设备,因其便捷性和灵活性而受到广大用户的喜爱。与传统有线鼠标相比,蓝牙鼠标无需繁琐的接线,可以自由地在电脑周围移动,极大地提升了使用体验。以下是关于蓝牙鼠标的一些基本介绍。
1. 蓝牙鼠标的工作原理
蓝牙鼠标通过蓝牙技术实现与电脑的无线连接。它内置蓝牙模块,通过发射无线电波与电脑上的蓝牙接收器进行通信,从而实现数据传输。
2. 蓝牙鼠标的优点
(1)无线连接,摆脱线缆束缚;
(2)便携性强,易于携带;
(3)兼容性好,适用于多种操作系统;
(4)操作简单,易于上手。
3. 蓝牙鼠标的分类
根据鼠标的形状、功能、价格等因素,蓝牙鼠标可以分为多种类型,如标准型、游戏型、商务型等。
二、蓝牙鼠标连接电脑的准备工作
在连接蓝牙鼠标之前,我们需要做一些准备工作,以确保连接过程顺利进行。
1. 确保电脑支持蓝牙功能
我们需要检查电脑是否具备蓝牙功能。大多数现代电脑都内置了蓝牙模块,但部分老旧电脑可能需要外接蓝牙适配器。
2. 开启电脑蓝牙功能
在连接蓝牙鼠标之前,我们需要确保电脑的蓝牙功能已开启。在Windows系统中,可以通过控制面板或系统设置中的蓝牙与其它设备选项进行开启。
3. 蓝牙鼠标的电量检查
在连接蓝牙鼠标之前,请确保鼠标电量充足。如果鼠标电量不足,可以尝试充电或更换电池。
4. 蓝牙鼠标的配对模式
部分蓝牙鼠标在首次使用时需要进入配对模式。通常,长按鼠标上的配对按钮几秒钟,即可进入配对模式。
三、蓝牙鼠标连接电脑的具体步骤
以下是蓝牙鼠标连接电脑的具体步骤:
1. 打开电脑蓝牙功能
在电脑上开启蓝牙功能,以便与蓝牙鼠标进行配对。
2. 进入蓝牙鼠标配对模式
根据蓝牙鼠标的说明书,将鼠标置于配对模式。通常,长按鼠标上的配对按钮几秒钟即可。
3. 在电脑上查找可用的蓝牙设备
在电脑的蓝牙设置中,查找可用的蓝牙设备。在列表中找到你的蓝牙鼠标,点击添加或连接。
4. 输入配对码(如有)
部分蓝牙鼠标在配对过程中需要输入配对码。在电脑上输入正确的配对码,点击确定或连接。
5. 配对成功,开始使用蓝牙鼠标
如果配对成功,电脑会显示蓝牙鼠标已连接。你可以开始使用蓝牙鼠标进行操作。
6. 断开连接
当不需要使用蓝牙鼠标时,可以在电脑上断开连接。在蓝牙设置中找到蓝牙鼠标,点击断开或解除连接。
四、蓝牙鼠标的使用技巧
蓝牙鼠标虽然方便,但在使用过程中也需要注意一些技巧,以提高使用体验。
1. 蓝牙鼠标的灵敏度调整
根据个人习惯,可以调整蓝牙鼠标的灵敏度。在鼠标设置中,找到灵敏度选项,根据需要进行调整。
2. 蓝牙鼠标的按键自定义
蓝牙鼠标通常具有多个按键,可以自定义这些按键的功能。在鼠标设置中,找到按键自定义选项,根据需要进行设置。
3. 蓝牙鼠标的滚轮使用
蓝牙鼠标的滚轮可以用于滚动页面、调整音量等操作。熟练使用滚轮可以大大提高工作效率。
4. 蓝牙鼠标的电池保养
为了延长蓝牙鼠标的使用寿命,需要注意电池保养。在电量不足时及时充电或更换电池,避免长时间使用导致电池损坏。
5. 蓝牙鼠标的清洁与保养
定期清洁蓝牙鼠标,保持其表面干净。注意鼠标内部的灰尘清理,避免影响鼠标的正常使用。
五、蓝牙鼠标的常见问题及解决方法
在使用蓝牙鼠标的过程中,可能会遇到一些问题。以下是一些常见问题及解决方法:
1. 无法连接蓝牙鼠标
(1)检查电脑蓝牙功能是否开启;
(2)确保蓝牙鼠标电量充足;
(3)重新进入配对模式;
(4)检查电脑蓝牙模块是否正常工作。
2. 蓝牙鼠标连接不稳定
(1)确保蓝牙鼠标与电脑之间的距离适中;
(2)避免在信号干扰较大的环境中使用蓝牙鼠标;
(3)尝试重新连接蓝牙鼠标。
3. 蓝牙鼠标按键失灵
(1)检查按键是否被异物卡住;
(2)尝试重启蓝牙鼠标和电脑;
(3)检查鼠标驱动程序是否更新。
4. 蓝牙鼠标电量消耗过快
(1)检查鼠标是否长时间处于开启状态;
(2)确保鼠标电量充足;
(3)更换电池或充电。
六、蓝牙鼠标的选购指南
在选购蓝牙鼠标时,可以从以下几个方面进行考虑:
1. 颜色与外观
根据个人喜好选择合适的颜色和外观。
2. 鼠标类型
根据使用场景选择合适的鼠标类型,如标准型、游戏型、商务型等。
3. 鼠标功能
根据需求选择具有丰富功能的蓝牙鼠标,如多按键、滚轮、自定义按键等。
4. 鼠标品牌与价格
选择知名品牌,确保产品质量。在预算范围内,选择性价比高的蓝牙鼠标。
5. 鼠标兼容性
确保蓝牙鼠标与你的电脑操作系统兼容。
6. 鼠标售后服务
了解品牌的售后服务政策,确保购买无忧。
通过以上六个方面的阐述,相信大家对蓝牙鼠标如何连接电脑使用有了更深入的了解。希望这篇文章能对您有所帮助。
蓝牙鼠标怎么连电脑使用
2020-09-25 16:18 分类 : 快连教程
相关文章
- 2021-02-21 15:29迅游加速器一键换装
- 2020-08-25 06:14快联app安装包怎么用
- 2025-03-25 20:46快递单号就是取件码吗
- 2021-02-01 06:24无限流量连wifi吗
- 2020-10-30 16:26苹果手机没有卡怎么连接wifi
- 2021-03-08 23:17用了加速器后服务器连接不上
- 2020-10-07 18:26门加速器如何设置
- 2020-12-18 04:29手机快连软件怎么用
- 2020-11-25 14:21如何用电脑连接手机打游戏
- 2021-03-18 19:19怎么关闭快对自动续费功能
-
随机文章
-
最近发表
-
-
热门文章 | 最新文章 | 随机文章
-