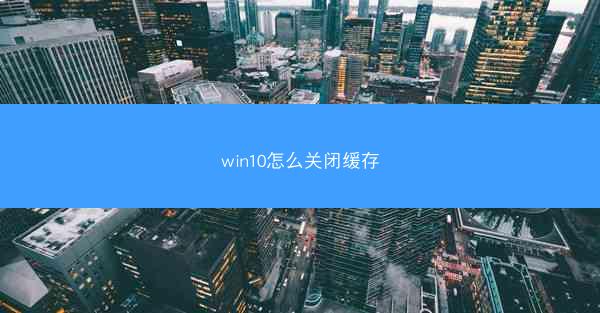
随着Windows 10系统的普及,用户对于系统性能的优化需求日益增加。本文将详细阐述如何在Windows 10系统中关闭缓存,从系统设置、浏览器缓存、应用程序缓存等多个方面进行讲解,帮助用户提升系统运行效率。
一、系统设置中关闭缓存
1. 打开设置菜单:点击Windows 10任务栏右下角的设置图标,或者按下Win + I快捷键打开设置界面。
2. 进入系统设置:在设置菜单中,选择系统选项,然后点击左侧的存储。
3. 清除系统缓存:在存储设置页面,找到临时文件部分,点击清除文件按钮,然后在弹出的对话框中选择临时文件和系统缓存,点击删除文件即可。
二、浏览器缓存关闭
1. 打开浏览器:选择常用的浏览器,如Chrome、Firefox或Edge。
2. 清除浏览器缓存:在浏览器的设置中,找到隐私和安全或隐私选项,然后选择清除浏览数据或清除浏览历史记录。
3. 选择缓存清理:在清除浏览数据对话框中,勾选缓存选项,然后点击清除数据。
三、应用程序缓存关闭
1. 打开控制面板:点击Windows 10开始菜单,选择控制面板。
2. 进入程序和功能:在控制面板中,找到并点击程序和功能选项。
3. 打开应用程序设置:在程序和功能页面,找到并点击更改或删除程序。
4. 修改应用程序设置:在更改或删除程序页面,找到需要关闭缓存的应用程序,右键点击选择更改。
5. 修改缓存设置:在应用程序的安装路径中,找到缓存文件夹,将其删除或修改权限。
四、系统服务中关闭缓存
1. 打开服务:按下Win + R快捷键,输入services.msc并回车。
2. 查找缓存服务:在服务管理器中,找到Windows Update、Windows Search等可能涉及缓存的服务。
3. 停止服务:右键点击对应的服务,选择停止,然后右键点击属性。
4. 修改启动类型:在服务属性中,将启动类型设置为禁用,点击确定保存设置。
五、使用第三方工具关闭缓存
1. 选择合适的缓存清理工具:市面上有许多免费的缓存清理工具,如CCleaner、Glary Utilities等。
2. 安装并运行工具:下载并安装所选工具,然后运行程序。
3. 选择缓存清理选项:在工具界面中,找到缓存清理选项,勾选需要清理的缓存类型。
4. 清理缓存:点击清理或删除按钮,等待工具完成缓存清理。
六、注意事项
1. 在关闭缓存之前,请确保已保存所有重要数据,以免数据丢失。
2. 关闭缓存可能会影响系统或应用程序的性能,请根据实际情况谨慎操作。
3. 部分缓存对于系统运行至关重要,不建议随意关闭。
本文从多个方面详细介绍了如何在Windows 10系统中关闭缓存,包括系统设置、浏览器缓存、应用程序缓存等。通过合理关闭缓存,可以有效提升系统运行效率,但需注意操作过程中的注意事项,以免造成不必要的损失。希望本文能对广大Windows 10用户有所帮助。
 纸飞机官网
纸飞机官网










