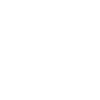随着Windows 10系统的普及,Edge浏览器因其简洁的界面和高效的性能而受到许多用户的喜爱。将Edge浏览器放置到桌面,可以让我们更加方便地访问和操作。本文将详细介绍如何在Win10系统中将Edge浏览器放置到桌面,希望能帮助到有需要的读者。
桌面快捷方式创建
1.1 打开Edge浏览器
我们需要打开Edge浏览器。在任务栏中找到Edge浏览器的图标,点击打开。
1.2 搜索桌面快捷方式
在Edge浏览器的搜索栏中输入桌面快捷方式,选择创建桌面快捷方式。
1.3 选择快捷方式位置
在弹出的窗口中,选择桌面作为快捷方式的位置。
1.4 设置快捷方式名称
在快捷方式名称栏中输入一个易于识别的名称,例如Edge浏览器。
1.5 完成创建
点击创建按钮,快捷方式就会出现在桌面上。
任务栏固定Edge浏览器
2.1 打开Edge浏览器
与之前相同,打开Edge浏览器。
2.2 右键点击任务栏
将鼠标移至任务栏的空白区域,右键点击。
2.3 选择任务栏设置
在弹出的菜单中选择任务栏设置。
2.4 启用锁定任务栏
在任务栏行为部分,勾选锁定任务栏。
2.5 拖动Edge浏览器图标
将Edge浏览器的图标从任务栏拖动到桌面上。
2.6 解锁任务栏
再次右键点击任务栏,选择解锁任务栏,取消勾选锁定任务栏。
使用快捷键快速打开Edge浏览器
3.1 打开Edge浏览器
打开Edge浏览器。
3.2 设置快捷键
在Edge浏览器的设置中,找到快捷键选项。
3.3 添加自定义快捷键
点击添加自定义快捷键,设置一个易于记忆的快捷键组合。
3.4 保存快捷键
点击保存,快捷键设置完成。
3.5 使用快捷键
在需要打开Edge浏览器时,按下设置的快捷键组合。
桌面图标管理
4.1 打开桌面图标设置
右键点击桌面,选择查看。
4.2 显示或隐藏桌面图标
在弹出的菜单中,勾选或取消勾选桌面图标,以显示或隐藏桌面图标。
4.3 修改桌面图标大小
在查看菜单中,选择显示桌面图标大小,调整图标大小。
4.4 修改桌面图标样式
在查看菜单中,选择显示桌面图标样式,调整图标样式。
4.5 重新排列桌面图标
将鼠标移至桌面图标,按住鼠标左键拖动至所需位置。
Edge浏览器个性化设置
5.1 打开Edge浏览器设置
打开Edge浏览器,点击右上角的三个点,选择设置。
5.2 修改主题
在主题部分,选择喜欢的主题颜色和背景。
5.3 修改字体大小
在字体大小部分,调整字体大小。
5.4 修改主页
在主页部分,设置或更改主页地址。
5.5 修改搜索引擎
在搜索引擎部分,选择或更改默认搜索引擎。
5.6 修改隐私设置
在隐私、搜索和服务部分,调整隐私设置。
Edge浏览器扩展程序使用
6.1 打开Edge浏览器扩展程序商店
在Edge浏览器的设置中,找到扩展程序选项。
6.2 搜索并安装扩展程序
在扩展程序商店中,搜索并选择需要的扩展程序,点击添加到Edge。
6.3 使用扩展程序
安装完成后,在Edge浏览器的工具栏中找到扩展程序图标,点击使用。
6.4 管理扩展程序
在扩展程序设置中,可以查看、启用或禁用扩展程序。
6.5 删除扩展程序
在扩展程序设置中,选择要删除的扩展程序,点击删除。
通过以上方法,我们可以将Edge浏览器放置到桌面,方便快捷地访问和使用。我们还介绍了Edge浏览器的个性化设置、扩展程序使用等实用技巧。希望本文能帮助到有需要的读者,让我们的电脑使用更加得心应手。在未来的研究中,我们可以进一步探讨Edge浏览器的性能优化、安全防护等方面,为用户提供更加优质的服务。