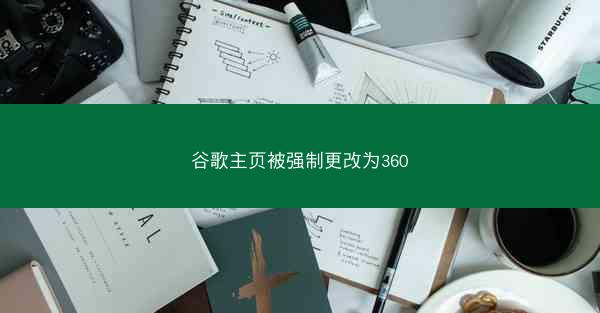在Windows 7操作系统中,使用谷歌浏览器时,用户可能会遇到字体模糊的问题。这不仅影响了浏览体验,还可能对视力造成负担。本文将详细介绍解决Win7谷歌浏览器字体模糊的方法,帮助用户恢复清晰的字体显...

在Windows 7操作系统中,使用谷歌浏览器时,用户可能会遇到字体模糊的问题。这不仅影响了浏览体验,还可能对视力造成负担。本文将详细介绍解决Win7谷歌浏览器字体模糊的方法,帮助用户恢复清晰的字体显示。
原因分析
我们需要了解字体模糊的原因。在Win7系统中,谷歌浏览器的字体模糊可能是由于以下几种原因造成的:
1. 系统字体设置不正确;
2. 浏览器缓存问题;
3. 硬件加速设置不当;
4. 驱动程序更新不及时。
解决方法一:调整系统字体设置
1. 打开控制面板,点击字体选项;
2. 在字体列表中找到需要调整的字体,右键点击选择属性;
3. 在字符映射选项卡中,将字体大小调整为合适的数值;
4. 点击确定保存设置,重启谷歌浏览器。
解决方法二:清除浏览器缓存
1. 打开谷歌浏览器,点击右上角的三个点,选择设置;
2. 在左侧菜单中找到高级选项,点击展开;
3. 在系统部分,点击清除浏览数据;
4. 在弹出的窗口中,勾选缓存选项,点击清除数据。
解决方法三:调整硬件加速设置
1. 打开谷歌浏览器,点击右上角的三个点,选择设置;
2. 在左侧菜单中找到高级选项,点击展开;
3. 在系统部分,找到使用硬件加速(如果可用)选项,将其关闭;
4. 重启谷歌浏览器,检查字体是否清晰。
解决方法四:更新显卡驱动程序
1. 打开设备管理器,找到显示适配器;
2. 右键点击显卡,选择更新驱动程序;
3. 选择自动搜索更新的驱动程序软件,按照提示完成更新;
4. 重启电脑,检查谷歌浏览器字体是否清晰。
解决方法五:启用字体平滑
1. 打开控制面板,点击外观和个性化;
2. 点击字体;
3. 在字体列表中找到需要调整的字体,右键点击选择属性;
4. 在字符映射选项卡中,勾选平滑字体边缘选项;
5. 点击确定保存设置,重启谷歌浏览器。
解决方法六:检查字体安装
1. 打开控制面板,点击字体;
2. 检查是否有缺失或损坏的字体文件;
3. 如果发现缺失或损坏的字体,右键点击选择删除;
4. 重新安装缺失或损坏的字体,重启谷歌浏览器。
通过以上方法,用户可以解决Win7谷歌浏览器字体模糊的问题。在实际操作过程中,如果遇到其他问题,可以尝试以上方法逐一排查。希望本文能帮助到广大用户,提升浏览体验。