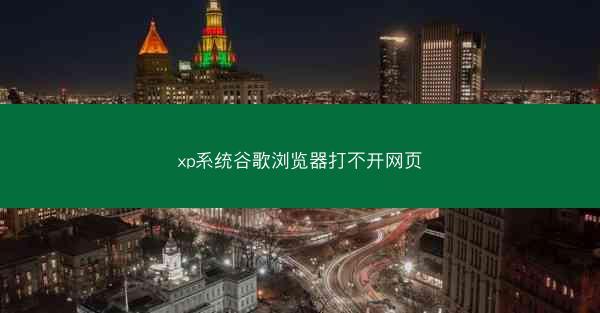在开始制作谷歌图标之前,首先需要准备以下工具和素材:
1. Adobe Photoshop(简称PS)软件,确保是最新版本。
2. 谷歌图标的参考图片,可以从网络上搜索获取。
3. 一个清晰的背景,用于展示制作过程。
创建新文件
1. 打开Photoshop,点击文件菜单,选择新建。
2. 在弹出的新建对话框中,设置画布大小为500像素 x 500像素,分辨率为72像素/英寸。
3. 点击创建按钮,新建一个空白画布。
绘制圆形
1. 在工具栏中,选择椭圆工具(U)。
2. 在选项栏中,选择路径模式,并勾选填充像素。
3. 在画布上拖动鼠标,绘制一个与画布大小相同的圆形路径。
4. 按下Ctrl + Enter将路径转换为选区。
5. 选择渐变工具(G),在选项栏中设置渐变类型为线性渐变。
6. 点击渐变条,选择渐变色为从蓝色到红色的渐变。
7. 在圆形选区内,从上到下拖动鼠标,填充渐变色。
添加文字
1. 选择文字工具(T)。
2. 在画布上点击,输入G字样。
3. 在选项栏中,设置字体为Arial,字号为100点。
4. 将文字移动到圆形的上方,调整位置和大小,使其与圆形相匹配。
绘制字母L
1. 选择钢笔工具(P)。
2. 在画布上绘制字母L的路径,确保路径平滑。
3. 按下Ctrl + Enter将路径转换为选区。
4. 选择渐变工具(G),设置渐变色为从蓝色到红色的渐变。
5. 在字母L的选区内,从上到下拖动鼠标,填充渐变色。
绘制字母O
1. 选择椭圆工具(U),在画布上绘制一个与字母L大小相似的椭圆路径。
2. 按下Ctrl + Enter将路径转换为选区。
3. 选择渐变工具(G),设置渐变色为从蓝色到红色的渐变。
4. 在椭圆选区内,从上到下拖动鼠标,填充渐变色。
5. 将椭圆移动到字母L的右侧,调整位置使其与L相连。
调整和优化
1. 检查所有元素的位置和大小,确保它们与谷歌图标的设计相匹配。
2. 使用移动工具(V)调整元素的位置,使用自由变换(Ctrl + T)调整元素的大小和角度。
3. 使用图层蒙版隐藏或显示部分元素,以达到更好的视觉效果。
4. 保存作品,选择文件菜单,点击保存或另存为,选择合适的格式和文件名。
通过以上步骤,您就可以在Photoshop中制作出一个类似谷歌图标的简单设计。实际操作中可能需要根据个人喜好和设计需求进行调整。
 纸飞机官网
纸飞机官网