mac谷歌浏览器快捷键是哪个键
分类:谷歌浏览器教程 | 发布时间:2021-08-30 18:31 | 来源:纸飞机官网
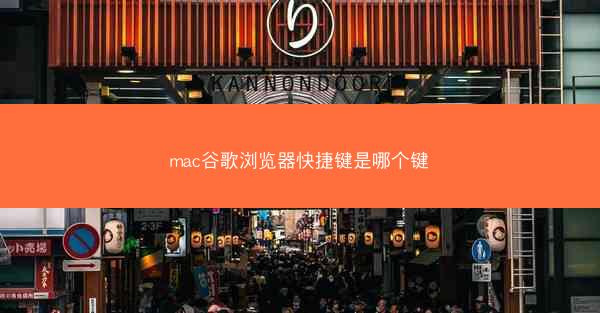
随着科技的发展,电脑已经成为我们日常生活中不可或缺的工具。而在众多浏览器中,谷歌浏览器因其强大的功能和便捷的操作深受用户喜爱。在Mac系统上,谷歌浏览器的快捷键设置使得用户在使用过程中能够更加高效地完成各种操作。本文将详细介绍Mac谷歌浏览器的快捷键,帮助用户快速上手。
二、启动和关闭浏览器的快捷键
1. 打开谷歌浏览器:在Mac系统上,用户可以通过按下Command(⌘)+ Space键打开Spotlight搜索,然后输入Chrome或Google Chrome来快速启动谷歌浏览器。
2. 关闭谷歌浏览器:在打开的谷歌浏览器窗口中,用户可以按下Command(⌘)+ Q键来关闭浏览器。
三、导航快捷键
1. 打开新标签页:在谷歌浏览器中,用户可以通过按下Command(⌘)+ T键来打开一个新的标签页。
2. 切换标签页:使用Command(⌘)+ 数字键(如Command(⌘)+ 1、Command(⌘)+ 2等)可以快速切换到对应编号的标签页。
3. 关闭当前标签页:按下Command(⌘)+ W键可以关闭当前标签页。
4. 返回上一页:使用Command(⌘)+ [键可以返回上一页。
5. 前进到下一页:按下Command(⌘)+ ]键可以前进到下一页。
四、搜索和输入快捷键
1. 搜索:在谷歌浏览器地址栏中,按下Command(⌘)+ L键可以快速将焦点移至地址栏,然后输入搜索内容。
2. 输入:在谷歌浏览器中,按下Command(⌘)+ K键可以打开搜索框,输入搜索内容。
3. 切换搜索框:按下Command(⌘)+ E键可以切换到搜索框。
五、标签页管理快捷键
1. 新建标签页:按下Command(⌘)+ Shift + T键可以新建一个标签页。
2. 切换到最后一个标签页:使用Command(⌘)+ Shift + T键可以切换到最后一个标签页。
3. 删除标签页:按下Command(⌘)+ Shift + W键可以删除当前标签页。
六、窗口管理快捷键
1. 新建窗口:按下Command(⌘)+ N键可以新建一个谷歌浏览器窗口。
2. 切换到下一个窗口:使用Command(⌘)+ `键可以切换到下一个窗口。
3. 切换到上一个窗口:按下Command(⌘)+ Shift + `键可以切换到上一个窗口。
七、书签管理快捷键
1. 添加书签:在谷歌浏览器中,按下Command(⌘)+ D键可以将当前页面添加为书签。
2. 打开书签管理器:按下Command(⌘)+ Shift + O键可以打开书签管理器。
八、全屏模式快捷键
1. 进入全屏模式:按下Command(⌘)+ Shift + F键可以将谷歌浏览器窗口切换到全屏模式。
2. 退出全屏模式:按下Esc键可以退出全屏模式。
九、打印和保存快捷键
1. 打印:在谷歌浏览器中,按下Command(⌘)+ P键可以打开打印窗口。
2. 保存页面:按下Command(⌘)+ S键可以将当前页面保存为HTML文件。
十、视频和音频控制快捷键
1. 播放/暂停视频:按下空格键可以播放或暂停视频。
2. 前进/后退视频:使用左右方向键可以前进或后退视频。
3. 音量控制:按下上箭头键可以增加音量,按下下箭头键可以降低音量。
十一、文本选择和编辑快捷键
1. 选择全部文本:按下Command(⌘)+ A键可以选择当前页面上的所有文本。
2. 复制文本:使用Command(⌘)+ C键可以复制选中的文本。
3. 粘贴文本:按下Command(⌘)+ V键可以将复制的文本粘贴到指定位置。
十二、网页元素操作快捷键
1. 打开链接在新标签页:在链接上按下Command(⌘)+ 点击可以打开链接在新标签页中。
2. 打开图片在新标签页:在图片上按下Command(⌘)+ 点击可以打开图片在新标签页中。
3. 保存图片:在图片上按下Command(⌘)+ Shift + S键可以将图片保存到本地。
十三、开发者工具快捷键
1. 打开开发者工具:按下Command(⌘)+ Option(⌥)+ I键可以打开开发者工具。
2. 切换开发者工具:按下Command(⌘)+ Shift + J键可以切换到开发者工具。
十四、自定义快捷键
1. 在谷歌浏览器中,用户可以通过设置自定义快捷键来满足个人需求。
2. 进入设置:在谷歌浏览器中,按下Command(⌘)+ ,键可以打开设置。
3. 选择快捷键:在设置中,用户可以找到键盘快捷键选项,并根据自己的需求进行设置。
十五、其他实用快捷键
1. 打开历史记录:按下Command(⌘)+ H键可以打开历史记录。
2. 打开下载:按下Command(⌘)+ Shift + J键可以打开下载。
3. 打开书签栏:按下Command(⌘)+ B键可以打开书签栏。
十六、总结
通过以上对Mac谷歌浏览器快捷键的详细介绍,相信用户已经对如何使用这些快捷键有了更深入的了解。掌握这些快捷键,可以帮助用户在浏览网页时更加高效、便捷。在今后的使用过程中,用户可以根据自己的习惯和需求,进一步探索和自定义快捷键,让浏览器的使用更加得心应手。
十七、注意事项
1. 在使用快捷键时,请确保已经打开了谷歌浏览器。
2. 部分快捷键可能与系统其他应用程序的快捷键冲突,请根据实际情况进行调整。
3. 在自定义快捷键时,请避免选择与其他应用程序冲突的快捷键。
十八、结语
Mac谷歌浏览器的快捷键设置丰富多样,为用户提供了便捷的操作体验。通过本文的详细介绍,希望用户能够熟练掌握这些快捷键,提高工作效率,享受更加流畅的浏览体验。
相关内容推荐:
- 2023-11-15 04:39如何让谷歌网站不自动更新
- 2022-09-22 03:36谷歌浏览器的主页为什么是2345
- 2024-02-17 21:34台湾浏览器怎么下载软件
- 2021-11-29 05:28安卓谷歌最新版本下载
- 2024-03-08 19:34为什么电脑装不了谷歌
- 2023-12-27 02:38手机谷歌浏览器扩展在哪里
- 2022-06-26 04:29谷歌浏览器被360限制访问
- 2023-01-25 21:38谷歌浏览器上网助手有什么用
- 2021-06-23 10:24google chrome浏览器图标变白
- 2021-06-05 14:27chrome手机版无法上网
- 推荐阅读
- 最热文章