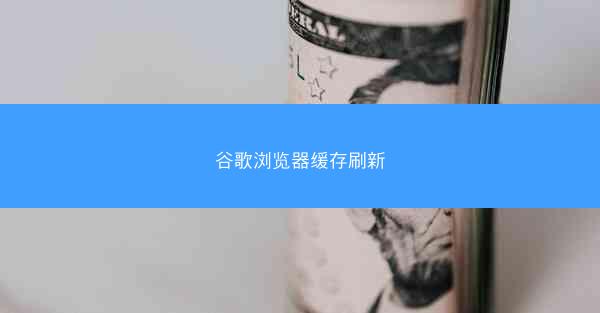在数字时代的浪潮中,谷歌浏览器已成为无数用户的首选。而对于Mac用户来说,掌握一些独特的快捷方式,无疑能让他们在浏览网页时如鱼得水。今天,就让我们一起揭开Mac谷歌浏览器快捷方式的神秘面纱,探索那些让你工作效率翻倍的神奇按键。
一、启动与退出,一键搞定
在忙碌的工作中,启动和退出浏览器是每天必经的程序。以下是两个快捷键,让你轻松实现这一目标:
- 启动:按下 `Command + Space` 打开Spotlight搜索,输入Chrome即可快速启动谷歌浏览器。
- 退出:在浏览器窗口中,按下 `Command + Q` 即可关闭当前标签页,若要退出整个浏览器,则按下 `Command + Option + W`。
二、切换标签页,游刃有余
在浏览网页时,我们常常需要切换多个标签页。以下快捷键可以帮助你轻松实现:
- 打开新标签页:按下 `Command + T`。
- 关闭当前标签页:按下 `Command + W`。
- 切换到下一个标签页:按下 `Command + Option + →`。
- 切换到上一个标签页:按下 `Command + Option + ←`。
三、搜索与导航,一触即达
在浏览网页时,搜索和导航是必不可少的操作。以下快捷键可以帮助你快速完成:
- 搜索:在地址栏输入关键词,按下 `Enter` 键即可进行搜索。
- 导航到上一个页面:按下 `Command + [`。
- 导航到下一个页面:按下 `Command + ]`。
四、全屏浏览,沉浸体验
全屏浏览可以让你的视觉体验更加沉浸。以下是实现全屏浏览的快捷键:
- 进入全屏模式:按下 `F11` 或 `Command + Shift + F`。
- 退出全屏模式:按下 `F11` 或 `Esc`。
五、自定义快捷键,打造个性化浏览器
谷歌浏览器允许用户自定义快捷键,以满足不同用户的需求。以下是如何自定义快捷键的步骤:
1. 打开谷歌浏览器,点击右上角的三个点(菜单按钮)。
2. 选择设置。
3. 在左侧菜单中选择键盘快捷键。
4. 在右侧找到你想要自定义的快捷键,点击自定义。
5. 输入你想要的快捷键组合,点击保存。
掌握Mac谷歌浏览器的快捷方式,不仅能提高你的工作效率,还能让你的浏览体验更加顺畅。相信你已经对这些快捷键有了初步的了解。现在,就让我们一起将这些神奇按键融入日常生活,享受更加便捷的浏览体验吧!