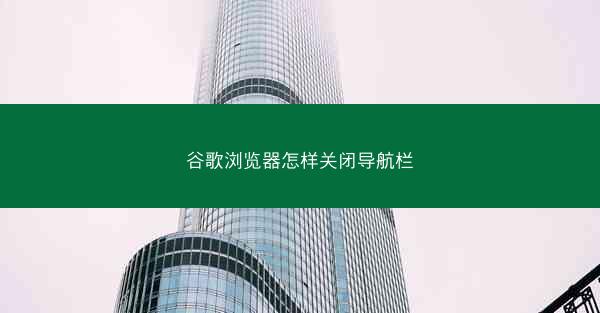
随着互联网的普及,谷歌浏览器(Google Chrome)已经成为全球最受欢迎的网页浏览器之一。它简洁的界面、强大的功能和丰富的扩展程序使其受到广大用户的喜爱。有些用户可能觉得浏览器默认的导航栏占据了过多的屏幕空间,影响了浏览体验。本文将详细介绍如何在谷歌浏览器中关闭导航栏,并提供一些相关的技巧和建议。
二、导航栏的位置和功能
在谷歌浏览器中,导航栏通常位于窗口的最上方,包含以下功能:
1. 地址栏:用于输入网址或搜索关键词。
2. 书签栏:用于保存和管理用户常用的网页。
3. 工具栏:包含一些常用的功能按钮,如刷新、前进、后退等。
4. 扩展程序按钮:用于管理用户安装的扩展程序。
5. 设置按钮:用于访问浏览器的设置界面。
关闭导航栏可以释放更多的屏幕空间,让用户更加专注于网页内容。
三、关闭导航栏的方法
以下是几种关闭谷歌浏览器导航栏的方法:
1. 使用快捷键:
- 按下 `Ctrl + Shift + N`(Windows)或 `Command + Shift + N`(Mac)快捷键,打开一个无导航栏的新标签页。
2. 使用扩展程序:
- 在Chrome网上应用店搜索无导航栏或隐藏导航栏等关键词,选择合适的扩展程序进行安装。
- 安装后,根据扩展程序的设置,可以永久关闭或仅在某些网页上关闭导航栏。
3. 自定义用户界面:
- 打开谷歌浏览器的设置界面(点击右上角的三个点,选择设置)。
- 在左侧菜单中选择外观。
- 在用户界面部分,取消勾选显示导航栏选项。
4. 使用开发者模式:
- 打开谷歌浏览器的设置界面。
- 在地址栏输入 `chrome://flags/` 并按回车。
- 在搜索框中输入 `Navigation`,找到 `Enable new navigation UI` 选项。
- 将该选项设置为已启用。
- 重启浏览器,导航栏将被关闭。
四、关闭导航栏的注意事项
1. 关闭导航栏后,一些依赖于导航栏功能的扩展程序可能无法正常工作。
2. 如果需要使用地址栏或书签栏,可以尝试使用快捷键或自定义用户界面来恢复导航栏。
3. 关闭导航栏后,浏览器的一些默认操作可能会受到影响,如无法直接访问书签或快速访问常用网站。
五、恢复导航栏的方法
如果关闭导航栏后需要恢复,可以按照以下步骤操作:
1. 如果使用扩展程序关闭的,可以直接在扩展程序管理界面禁用或卸载该扩展程序。
2. 如果使用自定义用户界面关闭的,可以在设置界面重新勾选显示导航栏选项。
3. 如果使用开发者模式关闭的,可以在地址栏输入 `chrome://flags/`,将 `Enable new navigation UI` 选项设置为已禁用,然后重启浏览器。
关闭谷歌浏览器的导航栏可以提供更宽敞的浏览空间,提高用户体验。通过上述方法,用户可以根据自己的需求选择合适的方式来关闭导航栏。需要注意的是,关闭导航栏可能会影响一些功能的正常使用,用户在使用过程中应根据实际情况进行调整。