纸飞机官网
纸飞机官网
-
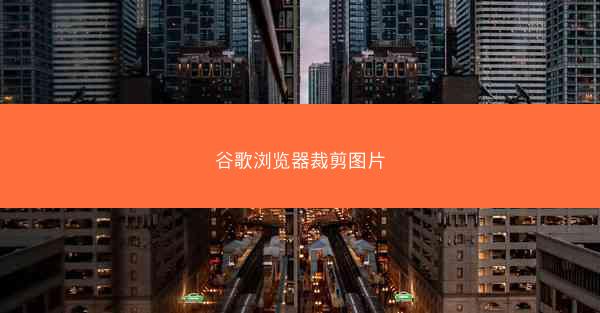
随着互联网的普及,图片已经成为我们日常生活中不可或缺的一部分。在浏览网页时,我们经常会遇到需要裁剪图片的情况,比如需要将图片中的特定区域提取出来,或者调整图片的大小以适应不同的需求。谷歌浏览器作为全球最受欢迎的浏览器之一,提供了多种便捷的工具来帮助用户裁剪图片。本文将详细介绍如何在谷歌浏览器中裁剪图片,并从多个方面进行详细阐述。
二、打开谷歌浏览器并定位到图片
1. 打开谷歌浏览器,输入需要裁剪图片的网址,进入相应的网页。
2. 找到需要裁剪的图片,通常图片下方会有一个图片另存为的选项。
3. 点击图片另存为,选择打开图片或直接右键点击图片,选择打开方式,然后选择图片查看器或其他图片查看软件。
三、使用图片查看器裁剪图片
1. 在图片查看器中,找到编辑或工具菜单。
2. 选择裁剪或编辑图片等选项。
3. 根据需要调整裁剪框的大小和位置,可以使用鼠标拖动裁剪框的角或边进行调整。
4. 设置裁剪后的图片大小,如果需要保持图片比例,可以勾选保持比例选项。
5. 点击裁剪或保存按钮,将裁剪后的图片保存到本地。
四、使用谷歌浏览器内置工具裁剪图片
1. 在谷歌浏览器中,找到需要裁剪的图片。
2. 右键点击图片,选择图片另存为。
3. 在弹出的下载窗口中,点击打开图片或直接右键点击图片,选择打开方式,然后选择图片查看器或其他图片查看软件。
4. 在图片查看器中,按照上述步骤进行裁剪。
五、使用截图工具裁剪图片
1. 在谷歌浏览器中,找到需要裁剪的图片。
2. 按下键盘上的PrtSc键(Print Screen),或者使用截图工具的快捷键(如Windows系统中的Windows + Shift + S)。
3. 在弹出的截图工具中,选择截图区域,然后点击保存或裁剪按钮。
4. 在保存的截图文件中,使用图片编辑软件进行裁剪。
六、使用在线图片编辑工具裁剪图片
1. 在谷歌浏览器中,搜索在线图片编辑工具或在线裁剪图片。
2. 选择一个可靠的在线图片编辑网站,如Canva、Pixlr等。
3. 上传需要裁剪的图片。
4. 在在线编辑器中,选择裁剪工具,调整裁剪框大小和位置。
5. 设置裁剪后的图片大小和格式。
6. 下载或保存裁剪后的图片。
七、注意事项
1. 在裁剪图片时,注意保持图片质量,避免过度裁剪导致图片模糊。
2. 选择合适的裁剪比例,以适应不同的使用场景。
3. 在使用在线图片编辑工具时,注意个人隐私和数据安全。
4. 如果需要频繁裁剪图片,可以考虑安装一些专门的图片编辑软件,以提高工作效率。
谷歌浏览器为用户提供了多种裁剪图片的方法,无论是使用内置工具、截图工具还是在线图片编辑工具,都可以轻松实现图片的裁剪。通过本文的详细阐述,相信用户已经掌握了在谷歌浏览器中裁剪图片的技巧。在今后的工作和生活中,这些技巧将帮助用户更加高效地处理图片,提升工作效率。
相关文章
- 2023-05-21 22:33谷歌旁边的小图标没有了
- 2023-01-08 07:37谷歌浏览器清除缓存后打不开网页
- 2023-01-29 11:25谷歌浏览器设置单独ip
- 2023-08-07 02:39浏览器打开总是hao123怎么关闭
- 2023-03-31 07:30谷歌浏览器无法下载扩展程序
- 2021-09-21 08:35oppo手机如何下载谷歌商店
- 2021-11-26 15:24安卓谷歌浏览器最新版本是什么
- 2022-10-11 13:26谷歌浏览器分身可以隔离ip吗
- 2022-11-09 21:25谷歌浏览器缓存网页视频
- 2022-02-11 17:32电脑怎么用谷歌账号登游戏
-
随机文章
-
最近发表
-
-
热门文章 | 最新文章 | 随机文章
-