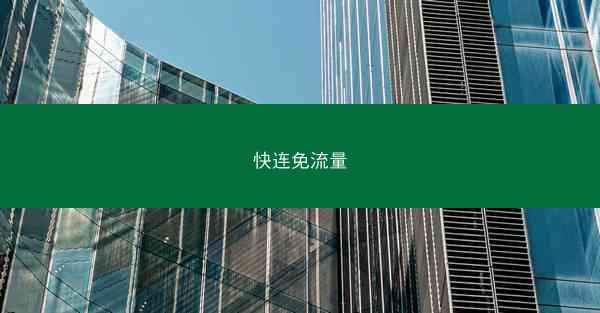随着蓝牙技术的普及,台式电脑连接蓝牙设备已成为日常需求。不少用户在尝试连接蓝牙设备时遇到了找不到设备的问题。小编将详细探讨台式电脑连接蓝牙找不到设备的可能原因及解决方法,帮助用户顺利解决这一问题。
一、检查蓝牙设备是否开启
确保您要连接的蓝牙设备已经开启。大多数蓝牙设备都有一个明显的开关,如手机、耳机、键盘等。如果设备处于关闭状态,台式电脑自然无法找到它。
1. 检查手机蓝牙开关:在手机的设置中找到蓝牙选项,确保其处于开启状态。
2. 检查耳机蓝牙开关:耳机通常有一个物理开关或按钮,用于开启或关闭蓝牙功能。
3. 检查键盘蓝牙开关:部分键盘可能有一个蓝牙开关,确保其处于开启状态。
二、检查台式电脑蓝牙功能是否开启
确认台式电脑的蓝牙功能已经开启,否则电脑无法搜索到蓝牙设备。
1. Windows系统:在任务栏右下角找到蓝牙图标,点击它,确保蓝牙选项处于开启状态。
2. macOS系统:在菜单栏找到蓝牙图标,点击它,确保蓝牙选项处于开启状态。
三、检查蓝牙设备是否处于配对状态
部分蓝牙设备需要先进入配对模式,才能被台式电脑识别。
1. 手机:在手机的设置中找到蓝牙选项,点击添加设备,然后按照提示操作。
2. 耳机:通常耳机会有一个配对按钮,长按该按钮几秒钟,直到耳机发出配对成功的提示音。
3. 键盘:部分键盘可能需要先进入配对模式,具体操作方法请参考键盘说明书。
四、检查蓝牙设备与台式电脑之间的距离
蓝牙设备与台式电脑之间的距离过远可能导致无法连接。请确保两者之间的距离在有效范围内。
1. 手机与台式电脑:一般蓝牙设备的有效距离为10米左右,请确保两者之间的距离在此范围内。
2. 耳机与台式电脑:耳机与台式电脑之间的距离应保持在1-2米左右。
3. 键盘与台式电脑:键盘与台式电脑之间的距离应保持在1米左右。
五、检查蓝牙设备是否与其他设备连接
如果蓝牙设备已经与其他设备连接,请先断开连接,再尝试与台式电脑连接。
1. 手机:在手机的设置中找到蓝牙选项,点击已连接的设备,选择断开连接。
2. 耳机:在耳机上长按配对按钮,直到耳机发出断开连接的提示音。
3. 键盘:在键盘上长按配对按钮,直到键盘发出断开连接的提示音。
六、检查蓝牙驱动程序是否更新
过时的蓝牙驱动程序可能导致连接问题。请确保您的台式电脑蓝牙驱动程序已更新到最新版本。
1. Windows系统:打开设备管理器,找到蓝牙设备,右键点击更新驱动程序。
2. macOS系统:在系统偏好设置中找到蓝牙,点击高级,然后点击更新蓝牙驱动程序。
台式电脑连接蓝牙找不到设备的原因有很多,小编从六个方面进行了详细阐述。通过检查蓝牙设备是否开启、蓝牙功能是否开启、蓝牙设备是否处于配对状态、蓝牙设备与台式电脑之间的距离、蓝牙设备是否与其他设备连接以及蓝牙驱动程序是否更新,用户可以逐一排查问题,并找到解决方法。希望小编能帮助到遇到此类问题的用户。
 纸飞机官网
纸飞机官网