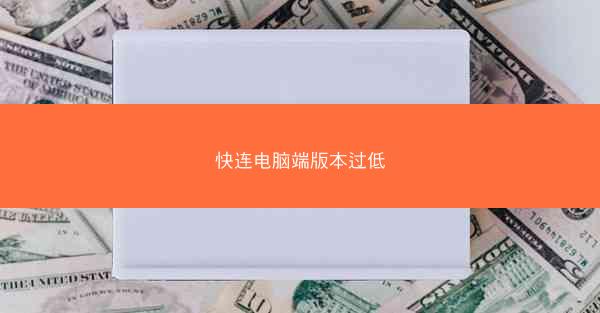在现代社会,手机和电脑已经成为我们日常生活中不可或缺的设备。为了方便数据传输和文件共享,很多人会选择将手机上的WiFi连接到电脑上。小编将详细介绍如何使用电脑连接手机上的WiFi,帮助您轻松实现这一操...

在现代社会,手机和电脑已经成为我们日常生活中不可或缺的设备。为了方便数据传输和文件共享,很多人会选择将手机上的WiFi连接到电脑上。小编将详细介绍如何使用电脑连接手机上的WiFi,帮助您轻松实现这一操作。
准备工作
在开始连接之前,请确保您的电脑和手机都处于正常工作状态,并且手机已经连接到WiFi网络。以下是一些必要的准备工作:
1. 确保电脑操作系统为Windows或MacOS。
2. 确保手机操作系统为Android或iOS。
3. 确保手机已开启WiFi功能。
Windows电脑连接手机WiFi
以下是Windows电脑连接手机WiFi的步骤:
1. 打开电脑,点击右下角的网络图标,选择打开网络和共享中心。
2. 在网络和共享中心界面,点击左侧的更改适配器设置。
3. 右键点击电脑的无线网络适配器,选择属性。
4. 在弹出的窗口中,找到Internet协议版本4(TCP/IPv4)并双击。
5. 在弹出的窗口中,选择使用以下IP地址,并填写以下信息:
- IP地址:192.168.43.1(或根据您的网络设置修改)
- 子网掩码:255.255.255.0
- 默认网关:192.168.43.1(或根据您的网络设置修改)
6. 点击确定保存设置。
7. 在手机上,打开WiFi设置,找到您电脑的WiFi名称,并输入密码连接。
MacOS电脑连接手机WiFi
以下是MacOS电脑连接手机WiFi的步骤:
1. 打开MacOS电脑,点击屏幕左上角的苹果菜单,选择系统偏好设置。
2. 在系统偏好设置中,点击网络。
3. 在网络界面,选择您电脑的无线网络适配器。
4. 点击高级按钮。
5. 在弹出的窗口中,切换到WINS标签页,取消勾选启用WINS解析。
6. 切换到TCP/IP标签页,选择手动配置。
7. 填写以下信息:
- 服务器地址:192.168.43.1(或根据您的网络设置修改)
- 子网掩码:255.255.255.0
- 默认网关:192.168.43.1(或根据您的网络设置修改)
8. 点击确定保存设置。
9. 在手机上,打开WiFi设置,找到您电脑的WiFi名称,并输入密码连接。
Android手机连接电脑WiFi
以下是Android手机连接电脑WiFi的步骤:
1. 打开手机,进入设置。
2. 在设置菜单中,找到无线和网络或连接与共享。
3. 点击WiFi。
4. 在可用的WiFi列表中,找到您电脑的WiFi名称,并点击连接。
5. 输入电脑的WiFi密码,点击连接。
iOS手机连接电脑WiFi
以下是iOS手机连接电脑WiFi的步骤:
1. 打开手机,进入设置。
2. 在设置菜单中,找到Wi-Fi。
3. 在可用的WiFi列表中,找到您电脑的WiFi名称,并点击连接。
4. 输入电脑的WiFi密码,点击连接。
注意事项
在连接过程中,请注意以下几点:
1. 确保电脑和手机的WiFi名称和密码一致。
2. 如果连接失败,请检查电脑和手机的WiFi设置是否正确。
3. 如果您使用的是动态IP地址,请确保电脑和手机在同一子网内。
通过以上步骤,您应该能够成功地将电脑连接到手机上的WiFi。这样,您就可以在电脑上使用手机的网络,实现数据传输和文件共享。希望小编能对您有所帮助!