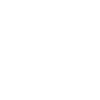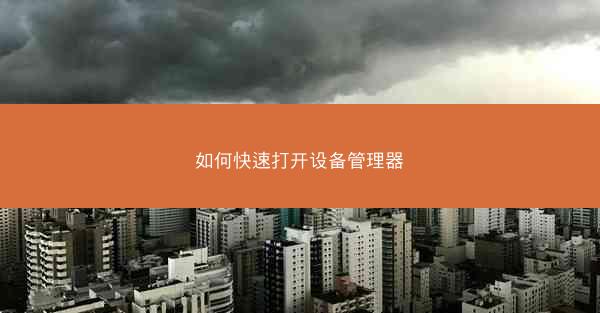
在数字化时代,设备管理器如同电脑的灵魂,它掌控着硬件设备的生死大权。你是否曾因为找不到设备管理器而感到束手无策?别担心,今天,我将带你领略如何快速打开设备管理器的神秘面纱,让你轻松掌控电脑的每一个角落。
一、桌面快捷方式:一键直达
最简单快捷的方式莫过于在桌面上创建一个设备管理器的快捷方式。以下是具体步骤:
1. 右键点击桌面空白处,选择新建 > 快捷方式。
2. 在弹出的对话框中,输入以下路径:`%SystemRoot%\\System32\\devmgmt.msc`,然后点击下一步。
3. 为快捷方式命名,例如设备管理器,点击完成。
现在,你只需双击桌面上的设备管理器快捷方式,即可快速打开。
二、开始菜单:隐藏的宝藏
开始菜单中隐藏着许多不为人知的宝藏,设备管理器便是其中之一。以下是打开设备管理器的步骤:
1. 点击屏幕左下角的开始按钮。
2. 在搜索框中输入设备管理器,搜索结果中会出现设备管理器的图标。
3. 点击搜索结果中的设备管理器图标,即可打开。
三、运行命令:一键召唤
如果你熟悉Windows的运行命令,那么打开设备管理器更是轻而易举。以下是具体步骤:
1. 同时按下Win + R键,打开运行对话框。
2. 在运行框中输入`devmgmt.msc`,然后点击确定或按回车键。
3. 设备管理器即刻呈现在你面前。
四、任务栏搜索:快速定位
Windows 10及更高版本的系统,任务栏搜索功能更加强大。以下是使用任务栏搜索打开设备管理器的步骤:
1. 点击任务栏左下角的搜索框。
2. 输入设备管理器,搜索结果中会出现设备管理器的图标。
3. 点击搜索结果中的设备管理器图标,即可打开。
五、控制面板:设备管理器的老巢
控制面板是Windows系统中管理各种设置的地方,设备管理器自然也不例外。以下是打开设备管理器的步骤:
1. 点击屏幕左下角的开始按钮,选择控制面板。
2. 在控制面板中,找到并点击硬件和声音类别下的设备管理器。
3. 设备管理器即刻呈现在你面前。
六、掌握设备管理器,掌控电脑世界
通过以上六种方法,你现在已经可以轻松打开设备管理器,对电脑的硬件设备进行管理。掌握设备管理器,让你在电脑世界中游刃有余,轻松应对各种硬件问题。从此,告别设备管理的烦恼,尽情享受电脑带来的便捷生活吧!