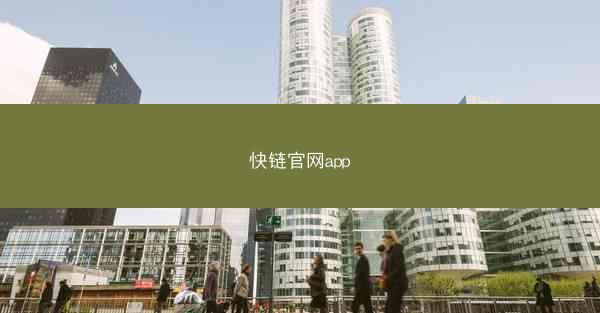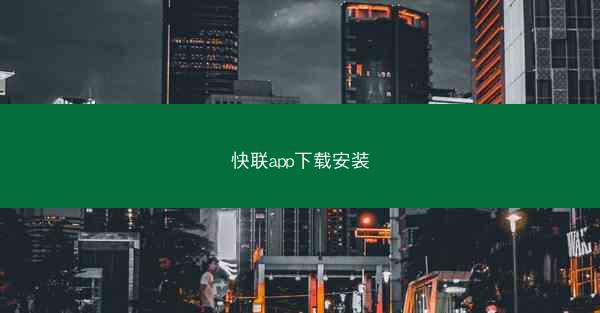快连电脑端怎么移除设备
 telegram中文版
telegram中文版
硬件:Windows系统 版本:11.1.1.22 大小:9.75MB 语言:简体中文 评分: 发布:2020-02-05 更新:2024-11-08 厂商:telegram中文版
 telegram安卓版
telegram安卓版
硬件:安卓系统 版本:122.0.3.464 大小:187.94MB 厂商:telegram 发布:2022-03-29 更新:2024-10-30
 telegram ios苹果版
telegram ios苹果版
硬件:苹果系统 版本:130.0.6723.37 大小:207.1 MB 厂商:Google LLC 发布:2020-04-03 更新:2024-06-12
跳转至官网

随着科技的发展,电脑已经成为我们工作和生活中不可或缺的工具。在使用电脑的过程中,我们可能会添加各种设备,如打印机、扫描仪、摄像头等。随着时间的推移,一些设备可能不再使用或者需要更换,这时就需要从电脑中移除这些设备。小编将详细阐述如何在电脑端移除设备,从多个方面进行详细说明。
二、设备移除前的准备工作
在开始移除设备之前,我们需要做一些准备工作,以确保操作的安全性和顺利进行。
1. 备份重要数据:在移除设备之前,首先应该备份电脑中的重要数据,以防止在操作过程中数据丢失。
2. 关闭设备电源:确保要移除的设备已经关闭电源,避免在操作过程中发生意外。
3. 了解设备类型:在移除设备之前,了解设备的类型和连接方式,以便正确操作。
4. 准备工具:如果设备需要拆卸,准备相应的工具,如螺丝刀等。
三、通过设备管理器移除设备
设备管理器是Windows系统中管理硬件设备的主要工具,以下是如何通过设备管理器移除设备的步骤:
1. 打开设备管理器:按下Windows + R键,输入devmgmt.msc并按回车。
2. 查找设备:在设备管理器中,找到要移除的设备,通常设备名称旁边会有一个黄色感叹号或红色的叉号。
3. 卸载设备:右键点击设备,选择卸载。
4. 确认卸载:在弹出的确认窗口中,选择是以确认卸载设备。
四、通过控制面板移除设备
除了设备管理器,我们还可以通过控制面板来移除设备。
1. 打开控制面板:按下Windows + R键,输入control并按回车。
2. 找到硬件和声音:在控制面板中,找到硬件和声音选项。
3. 查看设备管理器:点击查看设备管理器,然后按照上述步骤3和4进行操作。
五、通过设备连接界面移除设备
对于一些外部设备,如USB设备,我们还可以通过设备连接界面来移除。
1. 打开设备连接界面:按下Windows + X键,选择设备管理器。
2. 找到设备:在设备管理器中,找到要移除的设备。
3. 安全移除:右键点击设备,选择安全移除硬件,然后按照提示操作。
六、通过命令提示符移除设备
对于熟悉命令行操作的用户,可以通过命令提示符来移除设备。
1. 打开命令提示符:按下Windows + X键,选择命令提示符或Windows PowerShell。
2. 执行命令:在命令提示符中,输入相应的命令来卸载设备。例如,卸载USB设备可以使用命令devcon remove {设备ID}。
七、注意事项
在移除设备的过程中,需要注意以下几点:
1. 避免强行拔除:不要强行拔除设备,以免损坏设备或电脑。
2. 确认设备已卸载:在移除设备之前,确保设备已经从设备管理器中卸载。
3. 安全操作:在操作过程中,确保电脑处于稳定状态,避免突然断电。
八、设备移除后的处理
设备移除后,我们需要进行一些后续处理:
1. 清理设备连接端口:清理设备连接端口,确保没有残留的灰尘或杂物。
2. 检查电脑性能:移除设备后,检查电脑性能是否有明显提升。
3. 更新驱动程序:如果需要,更新电脑的驱动程序,以确保其他设备正常运行。
通过以上方法,我们可以轻松地在电脑端移除设备。在操作过程中,注意安全性和规范性,确保设备移除的顺利进行。了解各种移除方法,可以根据实际情况选择最合适的方式。希望小编能够帮助到您,让您在电脑设备管理方面更加得心应手。