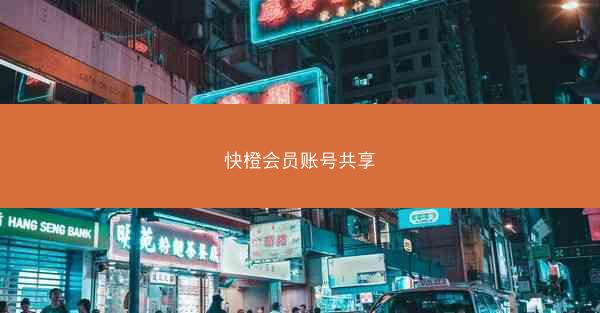在计算机使用过程中,设备管理是一个重要的环节。设备管理可以帮助用户查看和配置计算机上的硬件设备,如显卡、网卡、声卡等。快捷地打开设备管理器可以节省用户的时间,提高工作效率。小编将介绍几种方法,帮助用户快速打开设备管理器。 方法一:通过运行...

在计算机使用过程中,设备管理是一个重要的环节。设备管理可以帮助用户查看和配置计算机上的硬件设备,如显卡、网卡、声卡等。快捷地打开设备管理器可以节省用户的时间,提高工作效率。小编将介绍几种方法,帮助用户快速打开设备管理器。
方法一:通过运行对话框
1. 按下Windows键+R键,打开运行对话框。
2. 在对话框中输入devmgmt.msc并按Enter键。
3. 系统将自动打开设备管理器,用户可以在此查看和管理计算机上的硬件设备。
方法二:通过控制面板
1. 打开控制面板,可以通过在开始菜单中搜索控制面板来快速打开。
2. 在控制面板中,找到硬件和声音类别。
3. 点击设备管理器链接,即可打开设备管理器。
方法三:通过Windows搜索功能
1. 在Windows的开始菜单或任务栏搜索框中输入设备管理器。
2. 在搜索结果中,点击设备管理器即可打开。
方法四:通过任务栏的小工具
1. 右键点击任务栏空白处,选择小工具。
2. 在小工具列表中找到设备管理器并拖拽到任务栏上。
3. 双击任务栏上的设备管理器图标,即可打开设备管理器。
方法五:通过命令提示符
1. 按下Windows键+X键,选择命令提示符(管理员)或Windows PowerShell(管理员)。
2. 在命令提示符或Windows PowerShell中输入devmgmt.msc并按Enter键。
3. 系统将打开设备管理器。
方法六:通过系统设置
1. 按下Windows键+I键,打开设置。
2. 在设置窗口中,点击系统。
3. 在左侧菜单中,选择关于。
4. 在右侧窗口中,找到高级系统设置链接。
5. 在系统属性窗口中,点击硬件标签。
6. 点击设备管理器按钮,即可打开设备管理器。
方法七:通过快捷方式
1. 在桌面上创建一个设备管理器的快捷方式。
2. 右键点击快捷方式,选择属性。
3. 在目标框中,将路径修改为C:\\Windows\\System32\\devmgmt.msc。
4. 点击确定保存修改。
5. 双击桌面上的设备管理器快捷方式,即可打开设备管理器。
通过以上七种方法,用户可以根据自己的需求选择合适的方式快速打开设备管理器。掌握这些方法,不仅可以提高工作效率,还能在遇到硬件问题时迅速定位问题所在。