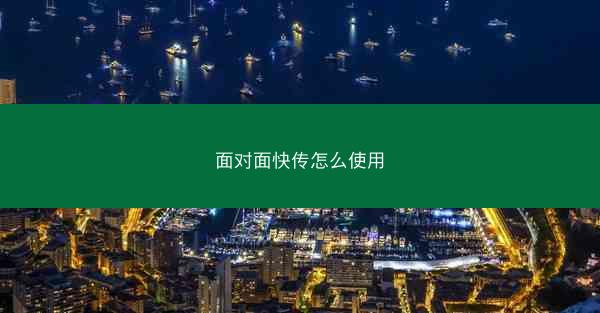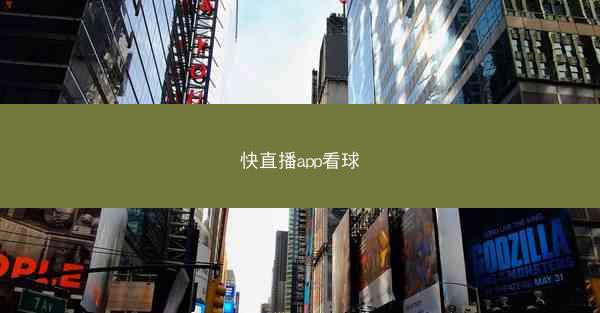在这个数字化时代,电脑已经成为我们工作和生活中不可或缺的工具。当电脑突然连不上网时,无疑会给我们的生活带来极大的不便。别担心,今天就来教大家如何在5分钟内排查并解决电脑连不上网的问题,让你的电脑重新焕发生机!
一、检查网络连接状态
我们要确认电脑是否真的连不上网。以下是一些简单的检查步骤:
1. 查看网络图标:在任务栏中,如果网络图标显示为断开状态,那么很可能是网络连接出现了问题。
2. 重启路由器:有时候,路由器可能因为过热或者长时间运行而出现故障。尝试重启路由器,看看是否能恢复网络连接。
3. 检查网络线缆:确保电脑与路由器之间的网络线缆连接牢固,没有松动或损坏。
二、更新网络驱动程序
网络驱动程序是电脑与网络设备之间沟通的桥梁。以下是一些更新网络驱动程序的步骤:
1. 打开设备管理器:按下Windows键+X,选择设备管理器。
2. 查看网络适配器:在设备管理器中,找到并展开网络适配器类别。
3. 更新驱动程序:右键点击网络适配器,选择更新驱动程序软件,然后按照提示操作。
三、检查防火墙设置
有时候,防火墙设置可能会阻止电脑连接到网络。以下是一些检查防火墙设置的步骤:
1. 打开控制面板:按下Windows键+X,选择控制面板。
2. 打开防火墙设置:在控制面板中,找到并点击系统和安全,然后选择Windows Defender 防火墙。
3. 检查规则:在防火墙设置中,查看是否有阻止网络连接的规则,如果有,请根据需要进行修改。
四、重置网络设置
如果以上方法都无法解决问题,可以尝试重置网络设置:
1. 打开命令提示符:按下Windows键+X,选择命令提示符(管理员)。
2. 执行命令:在命令提示符中,输入以下命令并按Enter键:`netsh winsock reset` 和 `netsh int ip reset`。
3. 重启电脑:执行完命令后,重启电脑,看看是否能恢复网络连接。
五、检查网络服务状态
网络服务是电脑连接到网络的基础。以下是一些检查网络服务状态的步骤:
1. 打开服务管理器:按下Windows键+R,输入`services.msc`并按Enter键。
2. 查看网络服务:在服务管理器中,找到并展开网络类别。
3. 检查服务状态:确保所有网络服务都处于正在运行状态。
六、寻求专业帮助
如果以上方法都无法解决问题,那么可能是硬件故障或者更复杂的网络问题。这时,建议寻求专业技术人员帮助,以避免造成更大的损失。
通过以上方法,相信大家已经能够解决电脑连不上网的问题。如果还有其他疑问,欢迎在评论区留言,我会尽力为大家解答。
 纸飞机官网
纸飞机官网