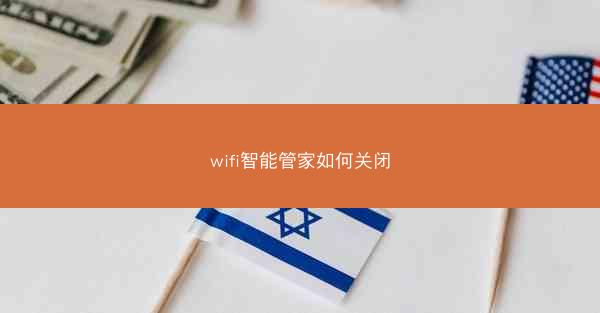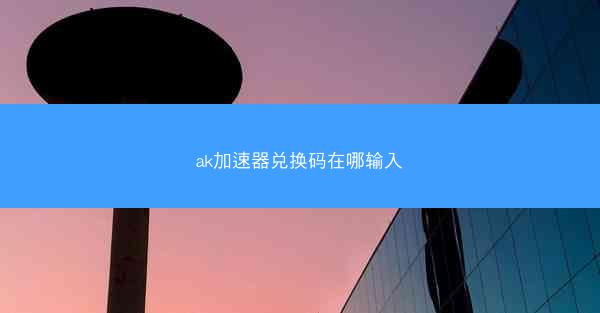随着无线网络的普及,掌握查看WiFi密码的方法对于许多用户来说变得尤为重要。小编将围绕Windows 7操作系统,详细阐述六种查看WiFi密码的方法,旨在帮助用户轻松获取已连接WiFi的密码,提高网络使用体验。
一、通过系统设置查看WiFi密码
1. 打开Windows 7的控制面板,点击网络和共享中心。
2. 在左侧菜单中选择更改适配器设置。
3. 右键点击已连接的WiFi网络,选择状态。
4. 在弹出的窗口中点击无线网络属性。
5. 在无线网络连接选项卡中,选择显示字符。
6. 即可看到已连接WiFi的密码。
二、使用命令提示符查看WiFi密码
1. 按下Win + R键,输入cmd并回车,打开命令提示符。
2. 输入命令netsh wlan show profiles,按回车键。
3. 在显示的列表中找到目标WiFi网络,输入命令netsh wlan show profile name=WiFi名称 key=clear,按回车键。
4. 在Key Content一栏中即可看到WiFi密码。
三、通过第三方软件查看WiFi密码
1. 在网上下载并安装一款查看WiFi密码的第三方软件,如WiFi Password Revealer等。
2. 运行软件,按照提示操作,即可查看已连接WiFi的密码。
四、使用系统还原查看WiFi密码
1. 按下Win + R键,输入sysdm.cpl并回车,打开系统属性。
2. 在系统保护选项卡中,选择要还原的系统状态。
3. 点击创建按钮,按照提示操作,创建一个系统还原点。
4. 在系统还原过程中,选择仅显示可恢复的系统设置,勾选网络设置。
5. 完成系统还原后,再次尝试查看WiFi密码。
五、通过注册表编辑器查看WiFi密码
1. 按下Win + R键,输入regedit并回车,打开注册表编辑器。
2. 在注册表编辑器中,依次展开以下路径:HKEY_LOCAL_MACHINE\\SYSTEM\\CurrentControlSet\\Services\\WLAN\\Parameters\\Interfaces。
3. 在右侧窗格中找到以{...}结尾的键值,这表示一个WiFi网络。
4. 双击Key键值,在数值数据中即可看到WiFi密码。
六、通过系统备份查看WiFi密码
1. 按下Win + R键,输入ntbackup并回车,打开系统备份工具。
2. 在备份类型中选择系统状态备份,点击下一步。
3. 在备份内容中选择系统状态,点击下一步。
4. 在备份目的地中选择一个备份位置,点击下一步。
5. 完成备份后,在备份文件中查找系统状态备份文件。
6. 使用第三方软件打开备份文件,查看WiFi密码。
小编从六个方面详细介绍了在Windows 7操作系统中查看WiFi密码的方法。通过这些方法,用户可以轻松获取已连接WiFi的密码,提高网络使用体验。在实际操作过程中,用户可以根据自己的需求选择合适的方法,以便在遇到WiFi密码问题时能够迅速解决。
 纸飞机官网
纸飞机官网