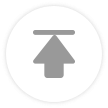随着科技的发展,笔记本电脑已经成为我们日常生活中不可或缺的工具。在处理各种任务时,截图功能是经常用到的。为了提高工作效率,将截图快捷键设置在桌面上无疑是一个明智的选择。本文将从多个方面详细阐述如何将笔记本电脑截图快捷键设置在桌面上,帮助大家更好地利用这一功能。
二、截图快捷键的种类
我们需要了解笔记本电脑截图快捷键的种类。常见的截图快捷键有:
1. Windows系统中的PrtScn键,用于截图整个屏幕。
2. Alt + PrtScn键,用于截图当前活动窗口。
3. Windows + PrtScn键,用于截图整个屏幕并保存到剪贴板。
4. Windows + Shift + S键,用于截图选区并保存到剪贴板。
三、设置截图快捷键在桌面上的方法
接下来,我们来看看如何将截图快捷键设置在桌面上。
1. 查找截图快捷键图标:
在桌面上找到截图快捷键的图标。通常情况下,这个图标会出现在系统托盘或者开始菜单中。
2. 右键点击图标:
右键点击截图快捷键图标,选择发送到或创建快捷方式。
3. 选择桌面:
在弹出的菜单中选择桌面,然后点击确定。
4. 重命名快捷键:
双击桌面上的快捷键图标,将其重命名为易于识别的名字,如截图快捷键。
5. 调整图标大小(可选):
如果需要,可以调整图标的大小,使其更加符合个人喜好。
四、截图快捷键的个性化设置
为了使截图快捷键更加符合个人需求,以下是一些个性化设置的建议:
1. 自定义截图格式:
在截图时,可以选择不同的图片格式,如PNG、JPEG等。
2. 设置截图保存路径:
可以将截图保存到指定的文件夹,方便日后查找。
3. 调整截图工具的界面:
根据个人喜好,可以调整截图工具的界面布局和颜色。
4. 添加截图工具到任务栏:
将截图工具添加到任务栏,方便快速访问。
五、截图快捷键的实用技巧
掌握一些截图快捷键的实用技巧,可以大大提高工作效率。
1. 截图选区:
使用Windows + Shift + S键,可以自由选择截图区域。
2. 截图窗口:
使用Alt + PrtScn键,可以截图当前活动窗口。
3. 截图整个屏幕:
使用PrtScn键,可以截图整个屏幕。
4. 截图并保存:
使用Windows + PrtScn键,可以将截图保存到剪贴板。
5. 截图并编辑:
使用截图工具,可以对截图进行编辑,如添加文字、标注等。
六、截图快捷键的注意事项
在使用截图快捷键时,需要注意以下几点:
1. 避免误操作:
在使用截图快捷键时,要确保周围环境安静,避免误操作。
2. 保护隐私:
在截图时,要注意保护个人隐私,避免泄露敏感信息。
3. 备份截图:
定期备份截图,以防丢失。
4. 合理使用:
合理使用截图功能,避免过度依赖。
5. 更新截图工具:
定期更新截图工具,以获取最新功能。
通过本文的详细阐述,相信大家对如何在笔记本电脑桌面上设置截图快捷键有了更深入的了解。掌握这一技巧,不仅可以提高工作效率,还能让日常使用更加便捷。希望本文能对大家有所帮助。