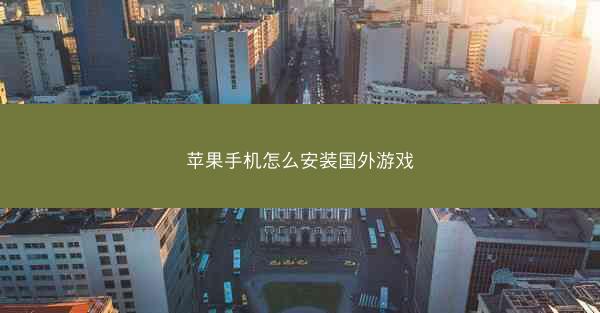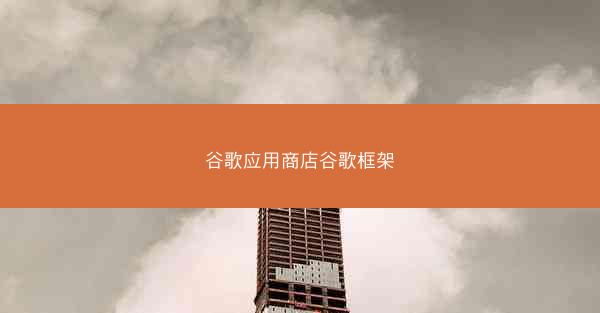随着Windows 11的正式发布,许多用户开始升级到这个全新的操作系统。一些用户在使用过程中遇到了谷歌网页无法打开的问题。本文将针对这一问题,提供详细的解决方法,帮助您恢复谷歌网页的正常访问。 一...

随着Windows 11的正式发布,许多用户开始升级到这个全新的操作系统。一些用户在使用过程中遇到了谷歌网页无法打开的问题。本文将针对这一问题,提供详细的解决方法,帮助您恢复谷歌网页的正常访问。
一:检查网络连接
我们需要确认您的网络连接是否正常。您可以尝试打开其他网页或使用网络速度测试工具来检查网络状况。如果网络连接存在问题,请尝试重启路由器或联系网络服务提供商。
二:启用代理设置
在某些情况下,谷歌网页无法打开可能是由于代理设置导致的。您可以尝试以下步骤来启用代理设置:
- 打开设置
- 点击网络和互联网
- 选择代理
- 确保自动检测设置选项被选中
三:清除浏览器缓存和Cookies
浏览器缓存和Cookies有时会导致网页无法正常加载。以下是如何清除Chrome浏览器缓存和Cookies的步骤:
- 打开Chrome浏览器
- 点击右上角的三个点
- 选择更多工具
- 点击清除浏览数据
- 勾选Cookies和网站数据和缓存
- 点击清除数据
四:更新浏览器到最新版本
确保您的浏览器是最新版本,因为旧版本可能存在兼容性问题。您可以检查浏览器更新或直接在浏览器内更新到最新版本。
五:检查浏览器扩展程序
某些浏览器扩展程序可能会阻止网页的正常加载。您可以尝试以下步骤来检查并禁用扩展程序:
- 打开Chrome浏览器
- 点击右上角的三个点
- 选择更多工具
- 点击扩展程序
- 禁用不必要的扩展程序
六:重置浏览器设置
如果以上方法都无法解决问题,您可以尝试重置浏览器的设置。以下是如何重置Chrome浏览器的步骤:
- 打开Chrome浏览器
- 点击右上角的三个点
- 选择设置
- 滚动到页面底部,点击高级
- 在重置和清理部分,点击重置浏览器设置
- 确认重置操作
七:检查系统安全软件
某些安全软件可能会误将谷歌网页识别为恶意网站,从而阻止访问。请检查您的安全软件设置,确保谷歌网页没有被误报。
八:寻求专业帮助
如果以上方法都无法解决问题,建议您寻求专业的技术支持。您可以联系Windows客服或专业的IT技术人员,以获得更详细的帮助。
Win11系统下谷歌网页无法打开的问题可能由多种原因导致。通过上述方法,您可以逐步排查并解决问题。希望本文能帮助到您,让您能够顺利访问谷歌网页。