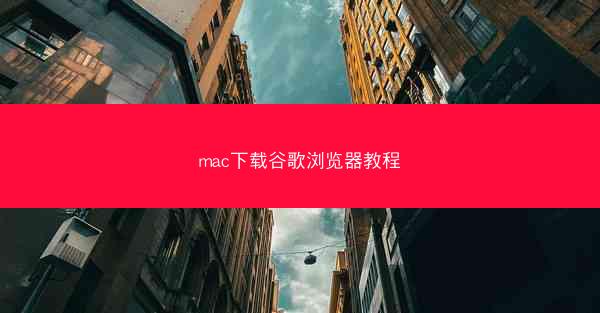随着Windows 11的普及,许多用户反馈程序字体模糊发虚的问题。本文将详细探讨解决Windows 11程序字体模糊发虚的六个关键步骤,帮助用户恢复清晰字体,提升使用体验。
一、检查字体设置
1. 打开设置菜单,选择系统。
2. 点击字体,检查字体是否安装正确,以及字体大小是否合适。
3. 如果字体安装不正确或字体大小不合适,尝试重新安装字体或调整字体大小。
二、调整显示设置
1. 在设置菜单中,选择系统。
2. 点击显示,调整缩放与布局中的缩放比例。
3. 将缩放比例调整为100%,确保字体显示清晰。
三、启用清晰字体
1. 在设置菜单中,选择系统。
2. 点击外观,找到字体选项。
3. 打开字体设置,勾选启用清晰字体。
四、更新显卡驱动程序
1. 打开设置菜单,选择系统。
2. 点击关于,然后点击系统信息。
3. 在设备规格中找到显卡,查看显卡型号。
4. 访问显卡制造商的官方网站,下载并安装最新的显卡驱动程序。
五、调整视觉效果
1. 在设置菜单中,选择系统。
2. 点击外观,找到视觉效果选项。
3. 关闭或调整以下视觉效果设置:透明效果、阴影效果、动画效果等。
六、检查系统更新
1. 打开设置菜单,选择更新与安全。
2. 点击Windows更新,检查是否有可用的更新。
3. 如果有更新,请立即安装,以修复系统漏洞和优化性能。
通过以上六个方面的调整,可以有效解决Windows 11程序字体模糊发虚的问题。检查字体设置和显示设置是基础步骤,确保字体安装正确和显示比例合适。启用清晰字体和更新显卡驱动程序可以提高字体显示质量。调整视觉效果和检查系统更新也有助于提升整体使用体验。通过这些方法,用户可以轻松恢复清晰字体,享受更加流畅的Windows 11使用体验。