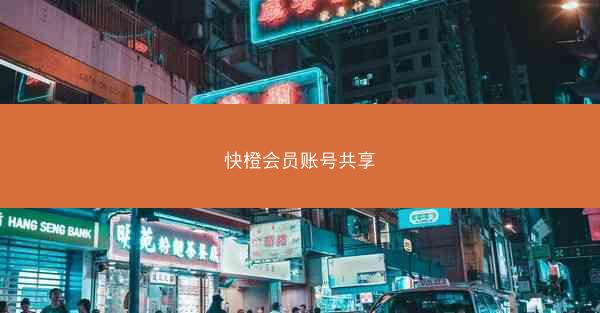随着Windows 10系统的普及,用户在使用过程中会产生大量的应用缓存数据。这些缓存数据虽然不会直接影响系统的运行,但过多的缓存文件会占用磁盘空间,影响系统性能。定期清理应用缓存是一个良好的习惯。本文将详细介绍如何在Windows 10中...

随着Windows 10系统的普及,用户在使用过程中会产生大量的应用缓存数据。这些缓存数据虽然不会直接影响系统的运行,但过多的缓存文件会占用磁盘空间,影响系统性能。定期清理应用缓存是一个良好的习惯。本文将详细介绍如何在Windows 10中清除应用缓存。
通过设置应用权限清除缓存
1. 打开设置应用,点击隐私。
2. 在左侧菜单中选择应用权限。
3. 在应用权限页面中,找到存储选项。
4. 点击存储旁边的更改按钮。
5. 在弹出的窗口中,选择需要清除缓存的应用,然后点击清除按钮。
通过第三方软件清除缓存
1. 在网上搜索并下载一款适合的第三方缓存清理软件,如CCleaner。
2. 安装并运行该软件。
3. 在软件界面中,找到系统或缓存清理选项。
4. 选择需要清理缓存的应用,勾选对应的复选框。
5. 点击运行分析或清理按钮,等待软件完成清理任务。
通过应用自带的设置清除缓存
1. 打开需要清理缓存的应用。
2. 在应用界面中,查找并点击设置或选项按钮。
3. 在设置菜单中,找到存储或缓存选项。
4. 点击清除缓存或清除数据按钮,确认操作后,应用缓存将被清除。
通过任务管理器清除缓存
1. 按下Ctrl + Shift + Esc快捷键打开任务管理器。
2. 在任务管理器中,切换到进程标签页。
3. 找到需要清理缓存的应用进程,右键点击并选择结束任务。
4. 关闭任务管理器,重新打开应用,应用缓存将被清除。
通过磁盘清理工具清除缓存
1. 打开控制面板,点击系统和安全。
2. 在左侧菜单中选择磁盘清理。
3. 选择需要清理缓存的磁盘,点击确定。
4. 在弹出的窗口中,勾选临时文件、系统缓存文件等选项。
5. 点击确定并等待磁盘清理完成。
注意事项
1. 在清除应用缓存之前,请确保已保存所有重要数据,避免数据丢失。
2. 清除缓存后,部分应用可能需要重新加载,请耐心等待。
3. 对于一些系统关键应用,不建议随意清除缓存,以免影响系统稳定性。
4. 定期清理缓存可以提升系统运行速度,但过度清理也可能导致系统不稳定。
通过以上方法,您可以在Windows 10中轻松清除应用缓存,释放磁盘空间,提高系统性能。定期清理缓存是一个良好的习惯,但请注意在操作过程中谨慎行事,避免对系统造成不必要的损害。