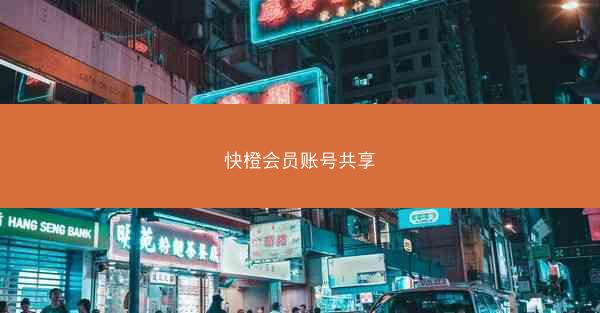随着互联网的普及,网络缓存已经成为我们日常使用电脑时不可或缺的一部分。过多的网络缓存不仅会占用磁盘空间,还可能影响电脑的运行速度。定期清除网络缓存是一个良好的习惯。本文将详细介绍如何在Windows 10系统中清除网络缓存。 方法一:通过...
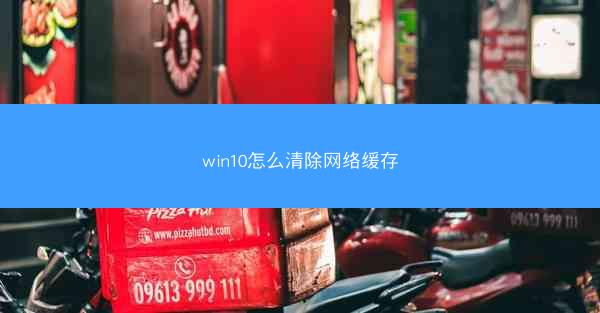
随着互联网的普及,网络缓存已经成为我们日常使用电脑时不可或缺的一部分。过多的网络缓存不仅会占用磁盘空间,还可能影响电脑的运行速度。定期清除网络缓存是一个良好的习惯。本文将详细介绍如何在Windows 10系统中清除网络缓存。
方法一:通过浏览器清除缓存
1. 打开您常用的浏览器,例如Chrome、Firefox或Edge。
2. 在浏览器顶部找到并点击设置或工具菜单。
3. 在弹出的菜单中选择清除浏览数据或清除历史记录。
4. 在弹出的窗口中,勾选缓存选项,然后点击清除数据或清除历史记录按钮。
方法二:通过系统设置清除缓存
1. 点击Windows 10任务栏左下角的开始按钮,然后点击设置。
2. 在设置菜单中,选择系统。
3. 在系统设置中,点击存储。
4. 在存储设置页面,找到并点击临时文件。
5. 在临时文件页面,点击清除文件按钮。
6. 在弹出的窗口中,勾选缓存选项,然后点击删除文件按钮。
方法三:通过命令提示符清除缓存
1. 按下Windows键 + R键,打开运行对话框。
2. 在运行对话框中输入cmd并按下Enter键,打开命令提示符。
3. 在命令提示符中,输入以下命令并按下Enter键:
```
ipconfig /flushdns
```
4. 输入以下命令并按下Enter键,清除DNS缓存:
```
ipconfig /flushdns
```
5. 输入以下命令并按下Enter键,清除Winsock缓存:
```
netsh winsock reset catalog
```
6. 输入以下命令并按下Enter键,清除TCP/IP缓存:
```
netsh int ip reset
```
方法四:通过第三方软件清除缓存
1. 在网上搜索并下载一款专业的缓存清理软件,如CCleaner。
2. 安装并运行该软件。
3. 在软件界面中,找到并点击缓存清理或系统缓存选项。
4. 勾选需要清理的缓存类型,然后点击清理或删除按钮。
方法五:通过Windows更新清除缓存
1. 点击Windows 10任务栏左下角的开始按钮,然后点击设置。
2. 在设置菜单中,选择更新与安全。
3. 在更新与安全设置中,点击Windows更新。
4. 在Windows更新页面,点击高级选项。
5. 在高级选项中,点击清理缓存。
6. 在弹出的窗口中,点击清理系统文件按钮。
7. 系统将开始清理缓存,请耐心等待。
方法六:通过第三方清理工具清除缓存
1. 在网上搜索并下载一款专业的系统清理工具,如Advanced SystemCare。
2. 安装并运行该工具。
3. 在工具界面中,找到并点击缓存清理或系统缓存选项。
4. 勾选需要清理的缓存类型,然后点击清理或删除按钮。
方法七:定期维护电脑
为了保持电脑的运行速度和性能,除了清除网络缓存外,还应该定期进行以下维护工作:
1. 定期检查磁盘碎片。
2. 更新操作系统和驱动程序。
3. 清除不必要的文件和程序。
4. 使用防病毒软件进行定期扫描。
通过以上方法,您可以有效地清除Windows 10系统中的网络缓存,提高电脑的运行速度和性能。记得定期进行维护,让电脑始终保持最佳状态。