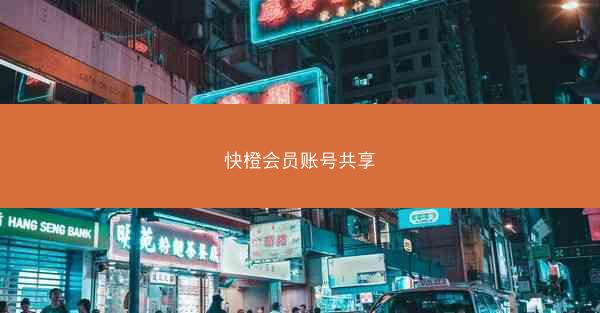谷歌浏览器在Windows 10系统上出现闪退问题,可能会给用户带来极大的不便。这个问题可能是由多种原因引起的,包括系统配置、浏览器设置、插件冲突等。在解决之前,我们需要对问题有一个基本的了解。 二、检查系统更新 1. 确保您的Wind...

谷歌浏览器在Windows 10系统上出现闪退问题,可能会给用户带来极大的不便。这个问题可能是由多种原因引起的,包括系统配置、浏览器设置、插件冲突等。在解决之前,我们需要对问题有一个基本的了解。
二、检查系统更新
1. 确保您的Windows 10系统已经更新到最新版本。系统更新可能会修复一些已知的问题,包括与谷歌浏览器相关的闪退问题。
2. 打开设置>更新与安全>Windows更新,检查是否有可用的更新。
3. 如果有更新,请按照提示进行安装。
三、重置谷歌浏览器
1. 关闭谷歌浏览器,并在任务管理器中结束所有相关进程。
2. 打开设置>应用>谷歌浏览器,点击卸载。
3. 在弹出的窗口中,选择移除个人文件,然后点击卸载。
4. 重启计算机,重新安装谷歌浏览器。
四、清理浏览器缓存和临时文件
1. 打开谷歌浏览器,点击右上角的三个点,选择更多工具>清除浏览数据。
2. 在弹出的窗口中,勾选浏览历史记录、下载、缓存、Cookie和网站数据、其他网站数据和文件和图像。
3. 点击清除数据,等待操作完成。
五、禁用浏览器扩展程序
1. 打开谷歌浏览器,点击右上角的三个点,选择更多工具>扩展程序。
2. 关闭所有不必要的扩展程序,尤其是那些最近安装的扩展。
3. 如果关闭扩展程序后问题仍然存在,可以尝试逐一启用扩展程序,找出导致闪退的扩展。
六、检查系统配置
1. 打开控制面板>系统和安全>系统,查看系统的处理器和内存配置是否满足谷歌浏览器的最低要求。
2. 检查系统是否安装了最新的驱动程序,特别是显卡驱动程序。
3. 如果系统配置存在问题,请尝试更新或升级硬件。
七、寻求官方支持
如果以上方法都无法解决谷歌浏览器闪退问题,您可以尝试以下步骤:
1. 访问谷歌浏览器官方论坛,搜索相关问题的解决方案。
2. 如果找不到解决方案,可以提交问题,寻求官方技术支持的帮助。
3. 在官方论坛或技术支持中,提供详细的系统信息和问题描述,以便技术人员更好地帮助您解决问题。
通过以上步骤,您可以逐步排查和解决Windows 10系统上谷歌浏览器闪退的问题。希望这篇文章能对您有所帮助。