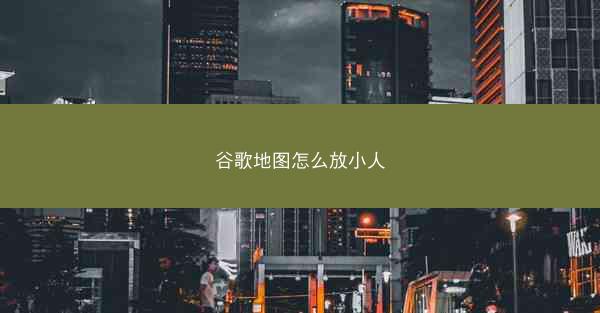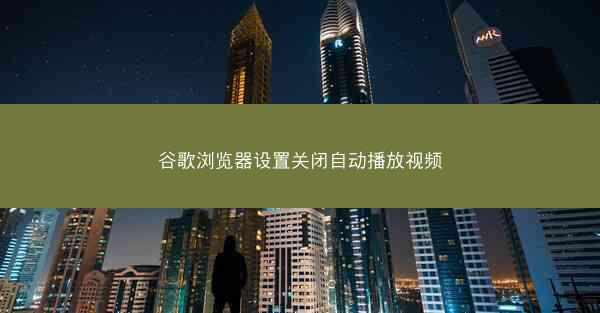当您在使用Windows 10系统中的谷歌浏览器时,遇到没有网络的情况,首先需要考虑的是网络连接问题。以下是一些可能导致网络连接问题的原因:
1. 网络适配器故障:检查您的电脑网络适配器是否正常工作。可以尝试重启电脑,或者重新安装网络适配器驱动程序。
2. 网络设置错误:检查您的网络设置,确保已正确连接到网络,并且网络连接状态为已连接。
3. 网络运营商问题:如果以上原因均排除,可能是网络运营商的问题。您可以尝试联系网络运营商进行咨询。
二、浏览器缓存问题
浏览器缓存问题也可能导致无法访问网络。以下是一些解决方法:
1. 清除浏览器缓存:打开谷歌浏览器,点击右上角的三个点,选择更多工具 > 清除浏览数据。在弹出的窗口中,勾选缓存选项,然后点击清除数据。
2. 重置浏览器设置:如果清除缓存无效,可以尝试重置浏览器设置。点击右上角的三个点,选择设置,然后滚动到页面底部,点击还原设置。
三、浏览器插件问题
某些浏览器插件可能会干扰网络连接。以下是一些解决方法:
1. 检查插件:打开谷歌浏览器,点击右上角的三个点,选择更多工具 > 扩展程序。在此页面中,您可以查看已安装的插件,并尝试禁用或删除可能引起问题的插件。
2. 重启浏览器:有时重启浏览器可以解决插件引起的网络问题。
四、系统问题
系统问题也可能导致谷歌浏览器无法连接网络。以下是一些解决方法:
1. 检查系统更新:确保您的Windows 10系统已更新到最新版本。可以通过设置 > 更新与安全 > Windows更新进行检查。
2. 重置系统:如果以上方法无效,可以尝试重置系统。请注意,重置系统会删除所有个人数据和应用程序,因此请提前备份重要数据。
五、DNS服务器问题
DNS服务器负责将域名解析为IP地址。以下是一些解决DNS服务器问题的方法:
1. 更改DNS服务器:尝试将DNS服务器更改为其他知名DNS服务器,如Google DNS(8.8.8.8和8.8.4.4)或OpenDNS(208.67.222.222和208.67.220.220)。
2. 恢复默认DNS服务器:如果更改DNS服务器无效,可以尝试恢复默认DNS服务器。
六、防火墙或杀毒软件问题
防火墙或杀毒软件可能会阻止谷歌浏览器访问网络。以下是一些解决方法:
1. 检查防火墙设置:确保谷歌浏览器已添加到防火墙的例外列表中。
2. 检查杀毒软件设置:确保杀毒软件没有阻止谷歌浏览器访问网络。
当您在使用Windows 10系统中的谷歌浏览器时,遇到没有网络的情况,可以按照以上方法逐一排查原因。如果问题仍然存在,建议您寻求专业技术人员帮助。