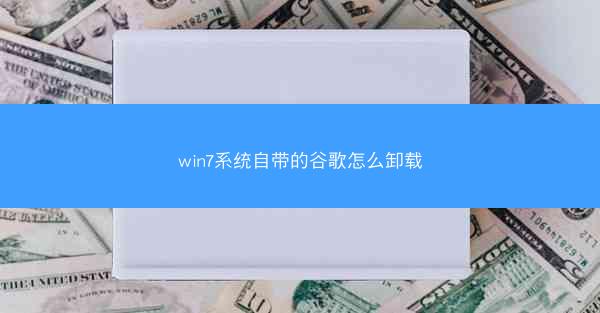
随着互联网的普及,谷歌浏览器已经成为许多用户的首选。有时候我们可能需要卸载谷歌浏览器,可能是为了安装其他浏览器,或者是因为某些原因导致谷歌浏览器出现问题。本文将详细介绍如何在Windows 7系统中卸载自带的谷歌浏览器。
检查谷歌浏览器是否已安装
在开始卸载之前,首先需要确认谷歌浏览器是否已经安装在你的Windows 7系统中。你可以通过以下步骤进行检查:
1. 点击开始按钮,在搜索框中输入控制面板并按下回车键。
2. 在控制面板中,找到程序选项,点击进入。
3. 在左侧菜单中,选择程序和功能。
4. 在右侧窗口中,查找Google Chrome或Chrome,如果找到了,说明谷歌浏览器已经安装。
使用控制面板卸载谷歌浏览器
如果你已经确认谷歌浏览器已经安装,接下来就可以开始卸载了。以下是使用控制面板卸载谷歌浏览器的步骤:
1. 在程序和功能窗口中,找到Google Chrome或Chrome。
2. 点击该程序,然后点击右侧的卸载按钮。
3. 在弹出的确认窗口中,点击是以继续卸载过程。
4. 等待卸载完成,然后关闭控制面板。
使用命令提示符卸载谷歌浏览器
除了使用控制面板卸载谷歌浏览器外,你还可以通过命令提示符进行卸载。以下是使用命令提示符卸载谷歌浏览器的步骤:
1. 点击开始按钮,在搜索框中输入cmd并按下回车键。
2. 在命令提示符窗口中,输入以下命令:
```
%ProgramFiles%\\Google\\Chrome\\Application\\chrome.exe --uninstall
```
3. 按下回车键执行命令,等待卸载完成。
4. 关闭命令提示符窗口。
手动删除谷歌浏览器残留文件
有时候,即使你已经通过控制面板或命令提示符卸载了谷歌浏览器,仍然可能留下一些残留文件。以下是一些可能需要手动删除的文件和文件夹:
1. 打开我的电脑,找到以下路径:
```
C:\\Users\\你的用户名\\AppData\\Local\\Google\\Chrome\\User Data
```
2. 删除该文件夹中的所有文件和子文件夹。
3. 打开以下路径:
```
C:\\Program Files (x86)\\Google\\Chrome
```
4. 删除该文件夹中的所有文件和子文件夹。
重新启动计算机
在完成以上步骤后,为了确保谷歌浏览器被完全卸载,建议重新启动计算机。这可以帮助清理系统缓存,确保所有残留文件都被删除。
通过以上步骤,你可以在Windows 7系统中成功卸载自带的谷歌浏览器。如果你在卸载过程中遇到任何问题,可以尝试重新执行上述步骤,或者寻求专业技术人员帮助。希望本文对你有所帮助!




















