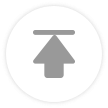在Windows 7操作系统中,部分用户在使用谷歌浏览器(Google Chrome)时遇到了无法打开文章的问题。这个问题表现为点击文章链接后,浏览器无法正常加载页面,而是显示空白页面或者加载失败的消息。这种情况给用户的阅读体验带来了极大的不便。
可能原因分析
1. 网络连接问题:首先需要检查用户的网络连接是否稳定,因为网络问题可能是导致无法打开文章的主要原因。
2. 浏览器缓存问题:浏览器缓存可能会因为各种原因出现错误,导致无法正确加载页面。
3. 扩展程序干扰:一些浏览器扩展程序可能会干扰页面的正常加载。
4. 浏览器设置问题:不正确的浏览器设置也可能导致无法打开文章。
5. 操作系统兼容性问题:虽然Windows 7已经停止更新,但某些浏览器版本可能不完全兼容Windows 7。
6. 文章链接问题:有时文章链接本身可能存在错误,导致无法访问。
7. 服务器问题:文章所在的服务器可能出现了故障,导致无法访问。
解决步骤一:检查网络连接
1. 确保电脑已连接到网络,并且网络连接稳定。
2. 尝试重新启动路由器或调制解调器。
3. 使用其他设备连接同一网络,以确认网络问题不是由设备引起的。
解决步骤二:清除浏览器缓存
1. 打开谷歌浏览器,点击右上角的三个点(菜单按钮)。
2. 选择设置。
3. 在设置页面中,滚动到底部,点击高级。
4. 在隐私和安全部分,点击清除浏览数据。
5. 在弹出的窗口中,勾选缓存和其他需要清除的数据,然后点击清除数据。
解决步骤三:禁用扩展程序
1. 在谷歌浏览器的菜单中,点击更多工具。
2. 选择扩展程序。
3. 关闭不必要的扩展程序,尤其是那些与文章加载相关的扩展。
解决步骤四:检查浏览器设置
1. 在谷歌浏览器的设置中,查找网络或网络设置。
2. 确保所有网络设置都是默认值,或者尝试将它们恢复到默认设置。
解决步骤五:更新操作系统和浏览器
1. 尽管Windows 7已经停止更新,但确保操作系统和浏览器都是最新版本,可能会解决一些兼容性问题。
2. 如果可能,考虑升级到Windows 10或其他操作系统。
解决步骤六:检查文章链接
1. 如果问题仍然存在,尝试使用其他设备或浏览器访问同一文章链接。
2. 如果其他设备或浏览器可以正常访问,那么问题可能在于原始链接。
解决步骤七:联系网站管理员
如果以上步骤都无法解决问题,可能是文章所在的服务器出现了问题。可以尝试联系网站管理员,寻求帮助。也可以在社交媒体或技术论坛上寻求其他用户的解决方案。