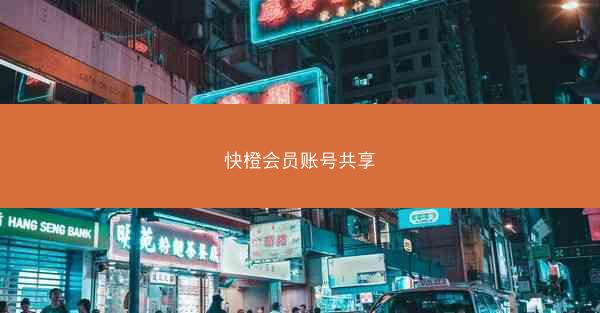在Windows 7操作系统中,许多用户可能会遇到谷歌浏览器无法打开网络页面的情况。这种情况可能是由多种原因引起的,包括网络设置、浏览器配置、系统问题等。本文将针对这一问题进行详细的分析和解决方法介绍。 检查网络连接 我们需要确认电脑的...
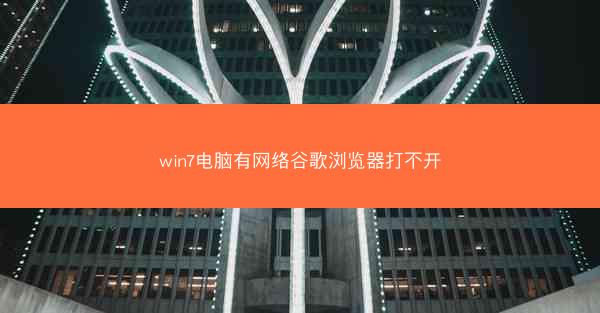
在Windows 7操作系统中,许多用户可能会遇到谷歌浏览器无法打开网络页面的情况。这种情况可能是由多种原因引起的,包括网络设置、浏览器配置、系统问题等。本文将针对这一问题进行详细的分析和解决方法介绍。
检查网络连接
我们需要确认电脑的网络连接是否正常。以下是几个简单的步骤来检查网络连接:
1. 检查网络图标:在任务栏中,如果网络图标显示为断开状态,那么很可能是网络连接出现问题。
2. 重启路由器:有时候,简单的重启路由器就能解决网络连接问题。
3. 检查IP地址:打开命令提示符,输入ipconfig命令,查看IP地址、子网掩码、默认网关等信息是否正确。
更新网络驱动程序
网络驱动程序的老化或损坏也可能导致网络问题。以下是更新网络驱动程序的步骤:
1. 打开设备管理器:右键点击我的电脑,选择管理,然后在设备管理器中找到网络适配器。
2. 更新驱动程序:右键点击网络适配器,选择更新驱动程序软件,然后按照提示操作。
清理浏览器缓存和Cookies
浏览器缓存和Cookies可能会影响网页的正常加载。以下是清理谷歌浏览器缓存和Cookies的步骤:
1. 打开谷歌浏览器:点击右上角的三个点,选择设置。
2. 清除浏览数据:在左侧菜单中选择隐私和安全,然后点击清除浏览数据。
3. 选择要清除的数据:勾选Cookies和网站数据和缓存,然后点击清除数据。
检查浏览器设置
有时候,浏览器的设置可能会阻止网页的正常加载。以下是检查浏览器设置的步骤:
1. 打开谷歌浏览器:点击右上角的三个点,选择设置。
2. 搜索引擎设置:在左侧菜单中选择搜索引擎,确保默认搜索引擎设置正确。
3. 网页设置:在左侧菜单中选择网页,确保加载网页时设置为自动。
启用JavaScript和插件
JavaScript和插件是网页正常运行的必要条件。以下是启用JavaScript和插件的步骤:
1. 打开谷歌浏览器:点击右上角的三个点,选择设置。
2. 高级设置:在页面底部点击高级,然后找到内容设置。
3. 启用JavaScript和插件:确保启用JavaScript和启用插件选项被勾选。
重置浏览器
如果以上方法都无法解决问题,可以考虑重置谷歌浏览器。以下是重置浏览器的步骤:
1. 打开谷歌浏览器:点击右上角的三个点,选择设置。
2. 高级设置:在页面底部点击高级,然后找到重置和清理。
3. 重置浏览器:点击重置浏览器设置,然后按照提示操作。
通过以上步骤,相信您能够解决Windows 7电脑谷歌浏览器无法打开网络页面的问题。如果问题依旧存在,建议联系专业技术人员进行进一步诊断和解决。