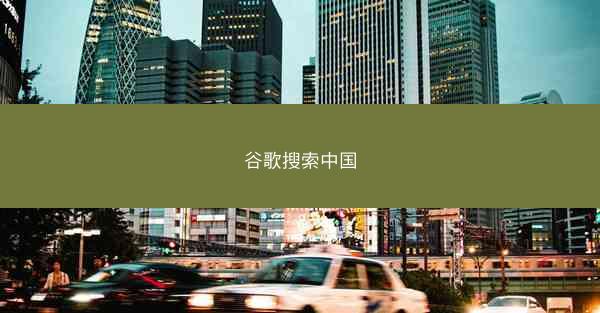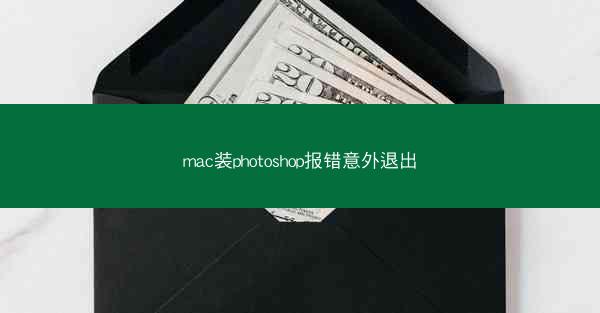
Photoshop作为一款强大的图像处理软件,在Mac系统上使用时,有时会遇到安装后报错意外退出的情况。本文将针对这一问题,从多个角度提供解决方案,帮助用户顺利使用Photoshop。
一:检查系统版本兼容性
确保您的Mac系统版本与Photoshop的版本相兼容。不同版本的Photoshop对Mac系统的要求不同,不兼容可能会导致安装后报错。您可以通过查看Photoshop官方网站或包装盒上的系统要求,确认您的Mac系统是否符合要求。
二:更新系统软件
Mac系统软件的更新可能会修复一些已知问题,包括与Photoshop兼容性的问题。请确保您的Mac系统已更新到最新版本,以避免因系统问题导致的Photoshop报错。
三:清理磁盘空间
磁盘空间不足也是导致Photoshop报错的原因之一。请检查您的Mac磁盘空间,确保有足够的空闲空间用于安装和运行Photoshop。如果空间不足,请清理不必要的文件或使用磁盘清理工具释放空间。
四:检查权限设置
Mac系统中的权限设置可能会阻止某些应用程序的正常运行。请检查Photoshop的权限设置,确保它具有执行文件的权限。您可以通过右键点击Photoshop应用程序,选择获取信息,然后点击权限标签页来查看和修改权限设置。
五:卸载并重新安装Photoshop
如果以上方法都无法解决问题,您可以尝试卸载并重新安装Photoshop。在卸载时,确保删除所有与Photoshop相关的文件和文件夹,包括偏好设置和缓存文件。然后,从官方网站或授权渠道重新下载并安装Photoshop。
六:检查插件和扩展
某些插件或扩展可能会与Photoshop冲突,导致报错。请检查您安装的所有插件和扩展,尝试禁用或卸载它们,看看是否能够解决问题。
七:联系Adobe客服
如果以上方法都无法解决您的Photoshop报错问题,建议您联系Adobe客服寻求帮助。他们可能会提供更专业的解决方案,或者帮助您找到问题的根本原因。
八:总结
Mac系统安装Photoshop报错意外退出的问题可能由多种原因导致。通过检查系统版本兼容性、更新系统软件、清理磁盘空间、检查权限设置、卸载重新安装、检查插件扩展以及联系Adobe客服等方法,您可以逐步排查并解决问题。希望本文能帮助到遇到类似问题的用户。
 纸飞机官网
纸飞机官网