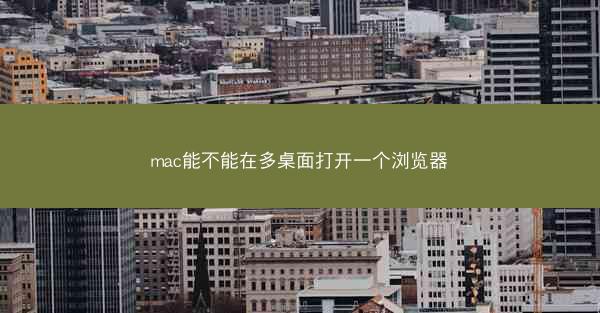
在Mac操作系统上,用户可以通过多桌面功能来提高工作效率。而在多桌面中打开一个浏览器,可以带来以下优势:
1. 提高工作效率:在多桌面中打开浏览器,可以将工作桌面与浏览桌面分离,使得用户在处理文档、设计作品等任务时,不会受到网页弹窗或浏览器的干扰,从而提高工作效率。
2. 集中注意力:当用户在单一桌面中同时处理多个任务时,很容易分心。而在多桌面中打开浏览器,可以将注意力集中在当前任务上,减少因切换窗口而导致的效率降低。
3. 个性化设置:在多桌面中打开浏览器,可以根据不同的工作场景设置不同的浏览器配置,如标签页管理、扩展程序等,以适应不同的工作需求。
4. 快速切换:在多桌面中,用户可以通过快捷键快速切换到浏览器桌面,无需频繁切换窗口,节省时间。
5. 减少资源占用:在多桌面中打开浏览器,可以避免单一桌面因打开过多标签页而导致的资源占用过高,从而提高系统运行效率。
6. 方便整理:在多桌面中,用户可以将不同类型的网页或工作内容分配到不同的桌面,便于整理和查找。
二、Mac多桌面设置方法
在Mac上设置多桌面,可以按照以下步骤进行:
1. 打开系统偏好设置:点击屏幕左上角的苹果菜单,选择系统偏好设置。
2. 选择Mission Control:在系统偏好设置窗口中,找到并点击Mission Control。
3. 调整桌面数量:在Mission Control窗口中,找到桌面选项,并调整所需的桌面数量。
4. 自定义桌面布局:在桌面选项中,还可以自定义每个桌面的名称和背景图片。
5. 设置快捷键:在Mission Control窗口中,还可以设置快捷键,以便快速切换桌面。
6. 保存设置:完成设置后,点击窗口左下角的好按钮,保存设置。
三、在多桌面中打开浏览器的具体操作
在多桌面中打开浏览器,可以按照以下步骤进行:
1. 创建新桌面:在Mission Control中,点击右上角的+按钮,创建一个新的桌面。
2. 打开浏览器:在新的桌面中,打开浏览器应用程序。
3. 设置浏览器:根据需要,对浏览器进行个性化设置,如标签页管理、扩展程序等。
4. 切换桌面:在Mission Control中,通过点击不同的桌面,可以快速切换到浏览器桌面。
5. 保存和关闭:完成浏览任务后,保存并关闭浏览器。
6. 清理桌面:在多桌面中,用户可以随时清理桌面,保持工作环境的整洁。
四、多桌面浏览器的使用技巧
在多桌面中打开浏览器,以下是一些使用技巧:
1. 标签页分组:将不同类型的网页或工作内容分配到不同的标签页组,便于管理和查找。
2. 使用快捷键:熟练使用快捷键,可以快速切换桌面、打开新标签页、关闭标签页等。
3. 浏览器扩展:安装实用的浏览器扩展,如广告拦截、翻译插件等,提高浏览体验。
4. 同步数据:使用浏览器同步功能,将书签、密码等数据同步到多个设备,方便在不同设备上使用。
5. 定期清理:定期清理浏览器缓存、历史记录等,保持浏览器运行流畅。
6. 安全浏览:在使用浏览器时,注意网络安全,避免访问不明网站,防止个人信息泄露。
五、多桌面浏览器的适用场景
多桌面浏览器适用于以下场景:
1. 办公人员:在处理文档、设计作品等任务时,可以保持浏览器桌面和工作桌面分离,提高工作效率。
2. 学生:在学习过程中,可以将不同科目的资料分配到不同的桌面,便于查找和整理。
3. 设计师:在创作过程中,可以将参考资料、设计工具等分配到不同的桌面,提高创作效率。
4. 程序员:在编码过程中,可以将代码、文档、浏览器等分配到不同的桌面,便于查阅资料。
5. 游戏玩家:在游戏过程中,可以将游戏界面、攻略、社区等分配到不同的桌面,提高游戏体验。
6. 内容创作者:在创作内容时,可以将参考资料、编辑工具、浏览器等分配到不同的桌面,提高创作效率。
六、多桌面浏览器的局限性
尽管多桌面浏览器具有诸多优势,但也存在一些局限性:
1. 资源占用:在多桌面中打开多个浏览器实例,可能会增加系统资源占用。
2. 学习成本:对于不熟悉多桌面操作的用户,可能需要一定时间来适应。
3. 兼容性问题:部分浏览器扩展可能不支持多桌面功能。
4. 操作复杂:在多桌面中管理多个浏览器实例,可能会增加操作复杂度。
5. 界面美观:在多桌面中打开多个浏览器实例,可能会影响桌面美观。
6. 系统兼容性:部分用户可能因为系统兼容性问题,无法使用多桌面功能。
在Mac上,通过多桌面功能打开浏览器,可以有效提高工作效率,满足不同场景下的需求。用户在使用过程中也需要注意其局限性,合理分配资源,以获得最佳体验。




















