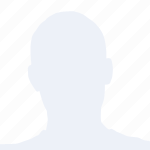在多任务处理的时代,拥有多个谷歌浏览器账号进行工作或娱乐已经成为许多Mac用户的习惯。为了提高工作效率,创建多个账号的桌面快捷方式是一个不错的选择。本文将详细介绍如何在Mac上创建谷歌浏览器的多账号桌面快捷方式。
准备工具
在开始创建快捷方式之前,您需要以下工具:
1. Mac电脑一台;
2. 谷歌浏览器安装包或已安装的谷歌浏览器;
3. 任意文本编辑器,如记事本。
创建快捷方式
以下是创建谷歌浏览器多账号桌面快捷方式的步骤:
1. 打开谷歌浏览器的安装包或已安装的谷歌浏览器;
2. 在浏览器中输入以下命令:`about:flags`,然后按回车键;
3. 在弹出的页面中,找到Enable profile inheritance选项,将其设置为启用;
4. 重新启动谷歌浏览器。
创建账号
在谷歌浏览器中创建多个账号的步骤如下:
1. 打开谷歌浏览器,点击右上角的三横图标;
2. 选择设置;
3. 在左侧菜单中,找到管理账户;
4. 点击添加账户;
5. 按照提示完成账号创建。
修改快捷方式
创建好账号后,接下来修改快捷方式:
1. 打开任意文本编辑器,如记事本;
2. 复制以下代码,并粘贴到文本编辑器中:
```
[Desktop Entry]
Version=1.0
Name=Google Chrome - [账号名]
Exec=/Applications/Google\\ Chrome.app/Contents/MacOS/Google\\ Chrome --profile-directory=[账号路径]
Icon=/Applications/Google\\ Chrome.app/Contents/Resources/Default/Icons/chrome.icns
Type=Application
Categories=Network;WebBrowser;
```
3. 将代码中的`[账号名]`替换为您创建的账号名称,将`[账号路径]`替换为您创建的账号路径,例如:`/Default`。
保存快捷方式
1. 保存修改后的代码为`.desktop`格式,例如:`Google_Chrome_[账号名].desktop`;
2. 将保存的`.desktop`文件拖拽到Mac桌面。
运行快捷方式
1. 双击桌面上的快捷方式,即可打开对应的谷歌浏览器账号;
2. 如果需要切换账号,可以打开谷歌浏览器,点击右上角的三横图标,选择切换用户。
通过以上步骤,您可以在Mac上创建谷歌浏览器的多账号桌面快捷方式。这样,您就可以在桌面快速切换不同的账号,提高工作效率。希望本文对您有所帮助!