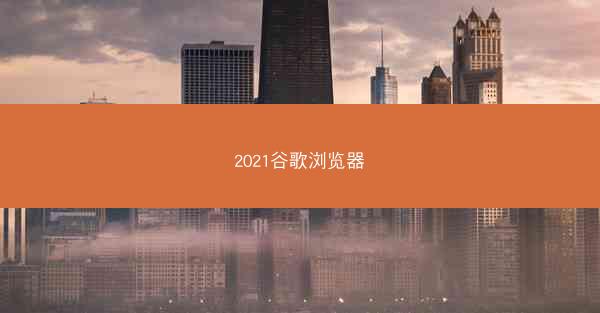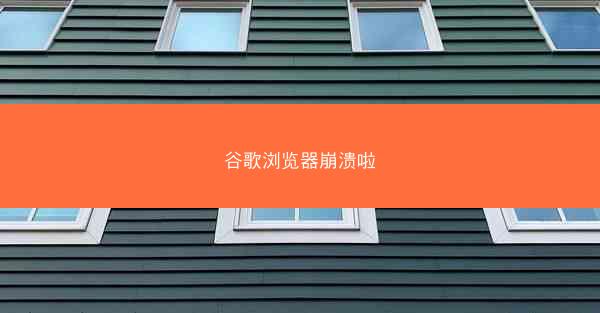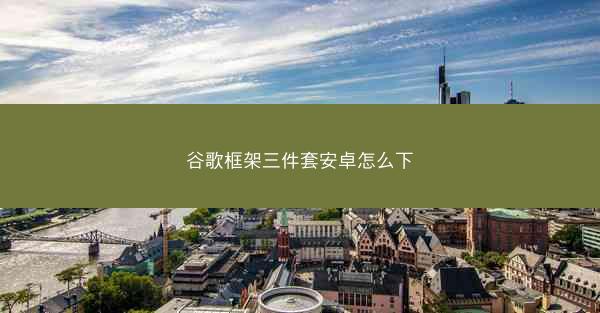在现代多任务处理的工作和生活中,多开浏览器窗口已经成为许多用户提高工作效率的常见做法。对于Mac用户来说,谷歌浏览器(Chrome)的多开功能尤为重要。本文将详细介绍如何在Mac上实现谷歌浏览器的多开...

在现代多任务处理的工作和生活中,多开浏览器窗口已经成为许多用户提高工作效率的常见做法。对于Mac用户来说,谷歌浏览器(Chrome)的多开功能尤为重要。本文将详细介绍如何在Mac上实现谷歌浏览器的多开,并分享一些实用的技巧。
安装谷歌浏览器
确保您的Mac上已经安装了谷歌浏览器。如果尚未安装,可以从谷歌浏览器官网下载并安装最新版本的Chrome。安装过程简单快捷,只需按照提示操作即可完成。
创建新标签页
打开谷歌浏览器后,您可以通过以下几种方式创建新标签页:
1. 点击浏览器右上角的+号按钮。
2. 使用快捷键`Cmd + T`。
3. 右键点击当前标签页,选择新建标签页。
使用书签管理多开
为了更好地管理多开标签页,您可以使用书签功能:
1. 点击浏览器右上角的书签按钮,进入书签管理界面。
2. 创建新的文件夹,用于存放不同主题或任务的标签页。
3. 将常用的标签页拖拽到对应的文件夹中。
利用标签组功能
谷歌浏览器的标签组功能可以帮助您将相关的标签页分组管理:
1. 点击浏览器右上角的标签组按钮,选择新建标签组。
2. 为标签组命名,并选择一个颜色以便于识别。
3. 将相关的标签页拖拽到新建的标签组中。
使用快捷键切换标签页
为了提高多开标签页的切换效率,您可以使用以下快捷键:
1. `Cmd + 1`:切换到第一个标签页。
2. `Cmd + 2`:切换到第二个标签页。
3. `Cmd + 3`:切换到第三个标签页。
4. `Cmd + 4`:切换到第四个标签页。
5. `Cmd + 5`:切换到第五个标签页。
6. `Cmd + 6`:切换到第六个标签页。
7. `Cmd + 7`:切换到第七个标签页。
自定义浏览器设置
为了更好地适应多开需求,您可以对谷歌浏览器的设置进行自定义:
1. 打开浏览器设置,选择高级选项卡。
2. 在标签页部分,您可以设置新标签页打开的位置(如新标签页总是打开在最后)。
3. 您还可以设置标签页预览功能,以便快速查看标签页内容。
通过以上方法,Mac用户可以轻松地在谷歌浏览器上实现多开功能。合理利用标签页、书签和标签组,以及快捷键,可以帮助您更高效地管理多开窗口,提高工作效率。希望本文能对您有所帮助。