ie浏览器清除缓存的方法英文
分类:谷歌浏览器教程 | 发布时间:2021-07-24 02:33 | 来源:纸飞机官网
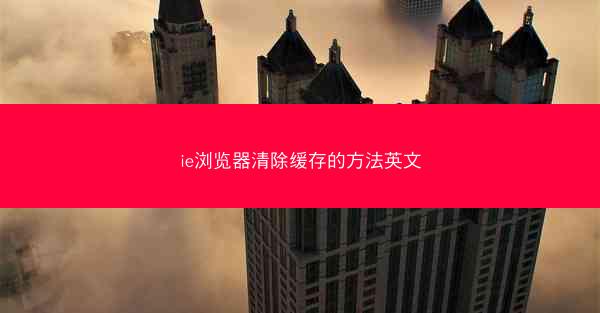
How to Clear Cache on Internet Explorer: A Comprehensive Guide
Are you tired of slow browsing speeds and cluttered browser history? Clearing the cache on your Internet Explorer can help improve your online experience. In this article, we'll guide you through the process of clearing your cache on Internet Explorer, ensuring a faster, cleaner, and more efficient browsing session. Say goodbye to outdated data and enjoy a smoother web journey.
How to Clear Cache on Internet Explorer: Step-by-Step Guide
Why Clear Your Cache on Internet Explorer?
1. Improve Browsing Speed: Cached files can slow down your browser's performance over time.
2. Enhance Privacy: Clearing the cache can help protect your personal information from being accessed by third parties.
3. Fix Website Issues: Sometimes, clearing the cache can resolve issues with website functionality.
How to Clear Cache on Internet Explorer: The Basics
1. Open Internet Explorer: Launch the Internet Explorer browser on your computer.
2. Access Settings: Click on the gear icon in the upper-right corner to open the settings menu.
3. Choose Internet Options: Select Internet Options from the dropdown menu.
4. Clear Browsing Data: Go to the General tab and click on Delete... under the Browsing history section.
5. Select Cache: Check the box next to Temporary Internet files and website files to clear the cache.
6. Delete and Close: Click Delete to confirm the action, and then close the Internet Options window.
Advanced Cache Clearing Techniques
1. Clear Specific Cache Files: If you want to delete specific cache files, you can navigate to the C:\\Users\\[Your Username]\\AppData\\Local\\Microsoft\\Windows\\Temporary Internet Files folder and manually delete the files.
2. Use Third-Party Tools: There are various third-party tools available that can help you clear your cache more efficiently.
3. Regular Maintenance: Set a regular schedule for clearing your cache to ensure optimal performance.
Precautions to Take When Clearing Cache
1. Backup Important Data: Before clearing your cache, make sure to backup any important data that might be lost.
2. Check for Updates: Ensure that your Internet Explorer is up to date to avoid compatibility issues.
3. Monitor Performance: After clearing the cache, monitor your browser's performance to ensure that the issue has been resolved.
Alternative Methods to Clear Cache on Internet Explorer
1. Pressing Ctrl+Shift+Del: This keyboard shortcut opens the Delete Browsing History window, allowing you to clear the cache quickly.
2. Using Task Manager: Open Task Manager, go to the Processes tab, and end the iexplore.exe process to clear the cache.
3. Resetting Internet Explorer: If all else fails, you can reset Internet Explorer to its default settings, which will clear the cache and other temporary files.
Conclusion
Clearing the cache on your Internet Explorer is a simple yet effective way to improve your browsing experience. By following the steps outlined in this article, you can enjoy faster speeds, enhanced privacy, and a clutter-free browser. Say goodbye to outdated data and hello to a smoother, more efficient web journey.
相关内容推荐:
- 2021-09-04 14:30mac谷歌浏览器怎样才能用
- 2021-07-06 12:33google浏览器首页怎么是123
- 2023-09-06 20:32苹果电脑可以用的多开软件
- 2022-05-25 02:32谷歌浏览器app设置教程
- 2023-09-16 04:37苹果电脑自带浏览器怎样收藏网址
- 2022-06-05 08:38谷歌浏览器mac插件停用
- 2021-08-18 16:27iqoo手机下载谷歌浏览器教程
- 2023-01-29 07:32谷歌浏览器设置打印页面
- 2023-09-28 08:37苹果手机到国外可以用吗
- 2022-04-22 14:26谷歌关闭密码填充认证
- 推荐阅读
- 最热文章