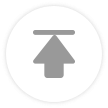Google地图作为全球最受欢迎的地图服务之一,其图标设计简洁明了,方便用户识别。有时候用户可能希望根据自己的需求或喜好更改地图上的图标。本文将详细介绍如何在Google地图上更改图标,帮助用户实现个性化定制。
二、准备工作
在开始更改Google地图图标之前,请确保您已经登录到Google账户,并且该账户已经关联了Google地图编辑器。如果没有,请先注册一个Google账户,并前往Google地图编辑器进行关联。
三、进入Google地图编辑器
1. 打开Google地图编辑器,您可以通过在浏览器中输入www./maps/d/并按回车键进入。
2. 点击创建地图或我的地图中的某个地图,进入编辑模式。
四、选择要更改的图标
1. 在地图编辑器中,找到您想要更改图标的地点。
2. 点击该地点,会出现一个信息框,其中包含一个编辑按钮。
3. 点击编辑按钮,进入地点编辑界面。
五、更改图标
1. 在地点编辑界面,找到图标选项。
2. 点击图标旁边的下拉菜单,您将看到一系列预设的图标选项。
3. 选择您喜欢的图标,点击确定。
六、保存更改
1. 完成图标更改后,点击页面右上角的保存按钮。
2. 在弹出的对话框中,确认更改并点击保存。
七、查看更改后的效果
1. 保存更改后,返回到地图编辑器的主界面。
2. 点击地图上的地点,查看您刚刚更改的图标是否已经生效。
3. 如果图标显示正常,说明更改成功;如果未生效,请检查网络连接或重新尝试更改。
通过以上步骤,您可以在Google地图上轻松更改图标,让地图更加符合您的个性化需求。需要注意的是,更改图标仅限于Google地图编辑器中的地图,不会影响实际使用中的地图显示。部分图标可能因版权原因无法更改。