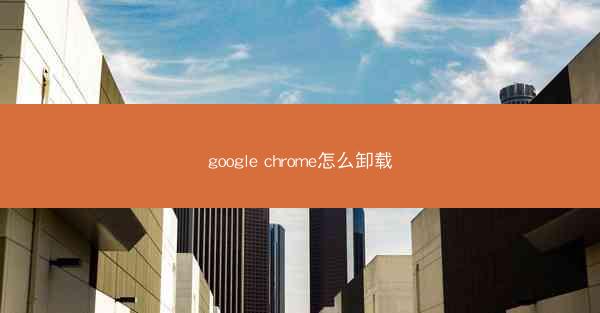
Google Chrome浏览器因其速度快、功能强大而广受欢迎。随着时间的推移,您可能需要卸载Chrome以清理系统资源或更换其他浏览器。本文将详细介绍如何在Windows和macOS系统上卸载Google Chrome。
Windows系统卸载Chrome
在Windows系统上卸载Chrome相对简单,以下是具体步骤:
1. 打开控制面板。
2. 点击程序或程序和功能。
3. 在列表中找到Google Chrome,点击它。
4. 点击卸载按钮。
5. 按照屏幕上的提示完成卸载过程。
macOS系统卸载Chrome
在macOS系统上卸载Chrome的步骤如下:
1. 打开Finder。
2. 在左侧菜单中,点击应用程序。
3. 找到Google Chrome应用程序,将其拖动到废纸篓。
4. 打开废纸篓,清空废纸篓。
卸载Chrome后清理残留文件
虽然上述步骤可以卸载Chrome应用程序,但可能仍有一些残留文件留在系统中。以下是如何清理这些文件:
1. 打开运行对话框(Windows)或终端(macOS)。
2. 输入以下命令(Windows)或运行以下命令(macOS):
- Windows: `reg delete HKCU\\Software\\Google\\Chrome\\BLBeacon /f`
- macOS: `sudo rm -rf ~/Library/Application\\ Support/Google/Chrome`
卸载Chrome插件
如果您在Chrome中安装了插件,建议在卸载前先卸载这些插件,以避免在新的浏览器中重新安装。以下是卸载插件的步骤:
1. 打开Chrome浏览器。
2. 点击右上角的三个点,选择更多工具。
3. 点击扩展程序。
4. 在列表中找到不需要的插件,点击删除按钮。
检查浏览器快捷方式
卸载Chrome后,检查桌面或开始菜单中的快捷方式,确保它们已经删除。如果快捷方式仍然存在,可以右键点击它们,选择属性,然后删除快捷方式的目标路径中的Chrome相关内容。
重置浏览器设置
如果您在卸载Chrome后仍遇到问题,可以尝试重置浏览器设置。以下是重置Chrome设置的步骤:
1. 打开Chrome浏览器。
2. 点击右上角的三个点,选择设置。
3. 在页面底部,点击高级。
4. 在重置和清理部分,点击重置浏览器设置。
5. 按照屏幕上的提示完成重置过程。
通过以上步骤,您可以在Windows和macOS系统上成功卸载Google Chrome。在卸载过程中,注意清理残留文件和插件,以确保系统干净整洁。如果您在卸载过程中遇到任何问题,可以查阅相关资料或寻求技术支持。













 注册国外苹果id有坏处吗
注册国外苹果id有坏处吗 注册国外苹果id用的邮箱
注册国外苹果id用的邮箱 注册国外的苹果id违法
注册国外的苹果id违法 注册国外的苹果id
注册国外的苹果id 注册国外的apple id
注册国外的apple id 注册国外apple id账号
注册国外apple id账号 注册国外apple id
注册国外apple id 注册apple id国外银联
注册apple id国外银联 中国有正版的chatgpt吗
中国有正版的chatgpt吗