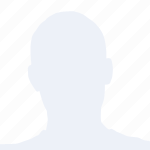在日常生活中,我们经常需要截取网页上的信息或图片,以便于分享、保存或进一步处理。Google Chrome浏览器作为全球最受欢迎的浏览器之一,提供了便捷的截图功能。本文将详细介绍如何在Google Chrome浏览器中轻松截图。
截图工具栏
打开Google Chrome浏览器,在浏览器右上角找到三个垂直排列的点(通常称为更多按钮)。点击这个按钮,然后在下拉菜单中选择工具(Tools)选项。在工具菜单中,选择开发者工具(Developer Tools)。
开发者工具截图功能
在开发者工具打开后,你会在浏览器右侧看到一个展开的侧边栏。在这个侧边栏中,找到并点击更多(More)按钮,然后选择截图(Capture Screenshot)选项。你将进入截图模式。
截图模式操作
进入截图模式后,你可以看到屏幕上出现了一个截图工具栏。这个工具栏提供了多种截图方式,包括:
- 全屏截图:点击这个按钮,可以截取整个浏览器窗口的截图。
- 选区截图:点击这个按钮,鼠标会变成一个十字形光标,你可以通过拖动来选择截图的区域。
- 元素截图:点击这个按钮,你可以选择网页上的某个元素进行截图。
截图保存与分享
选择好截图区域后,点击截图工具栏上的保存截图(Save Screenshot)按钮,截图将被保存到你的电脑上。你还可以直接将截图分享到社交媒体或通过邮件发送。
截图编辑功能
如果你需要对截图进行编辑,如标注、裁剪等,可以在截图保存后,右键点击截图文件,选择打开方式,然后选择一个图片编辑软件进行编辑。
快捷键截图
除了使用截图工具栏,Google Chrome还支持快捷键截图。按下`Ctrl + Shift + I`(Windows系统)或`Cmd + Option + I`(Mac系统),打开开发者工具。然后使用截图工具栏进行截图。
截图保存路径设置
默认情况下,截图会保存到你的电脑的下载文件夹中。如果你想要更改截图的保存路径,可以在Google Chrome的设置中调整。点击浏览器右上角的三个点,选择设置(Settings),然后滚动到底部,点击高级(Advanced),在下载部分找到下载文件夹选项,点击更改文件夹来设置新的截图保存路径。
Google Chrome浏览器的截图功能非常实用,无论是日常办公还是学习研究,都能大大提高效率。相信你已经掌握了在Chrome浏览器中截图的方法。希望这些信息能帮助你更好地利用Chrome浏览器的截图功能。