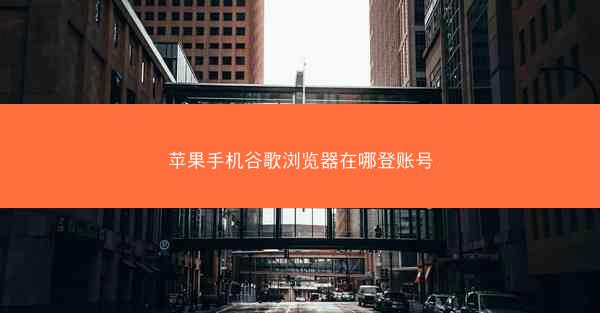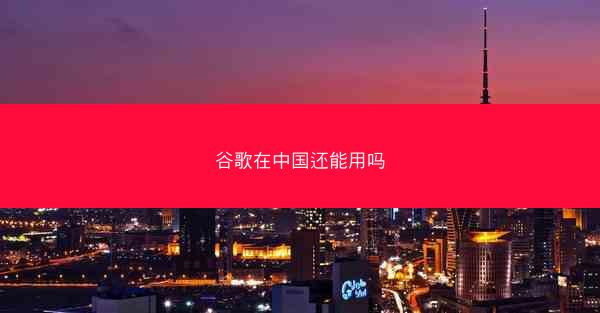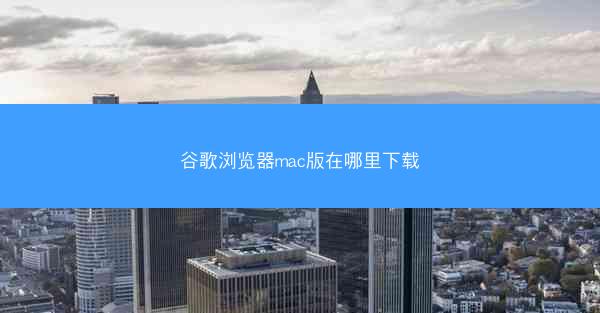在数字化时代,浏览器已经成为我们日常生活中不可或缺的工具。在使用Edge浏览器时,有时会遇到无法显示此网页的问题,这无疑给用户带来了极大的困扰。本文将围绕Edge浏览器无法显示此网页的问题,从多个方面...

在数字化时代,浏览器已经成为我们日常生活中不可或缺的工具。在使用Edge浏览器时,有时会遇到无法显示此网页的问题,这无疑给用户带来了极大的困扰。本文将围绕Edge浏览器无法显示此网页的问题,从多个方面进行详细阐述,并提供相应的解决方案。
1. 检查网络连接
网络连接是浏览网页的基础。如果Edge浏览器无法显示网页,首先应检查网络连接是否正常。以下是几个检查网络连接的方法:
- 确认网络设备(如路由器、调制解调器)是否正常工作。
- 尝试重启路由器或重新连接网络。
- 检查网络信号强度,确保网络信号稳定。
2. 清除浏览器缓存
浏览器缓存会存储网页数据,有时可能导致网页无法正常显示。以下是如何清除Edge浏览器缓存的方法:
- 打开Edge浏览器,点击右上角的三个点,选择设置。
- 在设置页面中,找到隐私、搜索和历史记录选项。
- 点击清除浏览数据,选择清除浏览数据和清除缓存选项,然后点击清除。
3. 更新Edge浏览器
Edge浏览器版本过旧可能导致无法显示某些网页。以下是如何更新Edge浏览器的方法:
- 打开Edge浏览器,点击右上角的三个点,选择帮助。
- 在帮助页面中,找到关于Microsoft Edge,点击进入。
- 如果有可用的更新,Edge浏览器会自动下载并安装。
4. 检查浏览器扩展程序
某些浏览器扩展程序可能会干扰网页的正常显示。以下是如何检查和禁用扩展程序的方法:
- 打开Edge浏览器,点击右上角的三个点,选择扩展。
- 在扩展页面中,查看已安装的扩展程序,并尝试禁用一些不必要的扩展程序。
5. 重置Edge浏览器
如果以上方法都无法解决问题,可以尝试重置Edge浏览器。以下是如何重置Edge浏览器的方法:
- 打开Edge浏览器,点击右上角的三个点,选择设置。
- 在设置页面中,找到重置Edge选项,点击重置Edge。
6. 检查网页本身
有时网页本身存在问题,导致无法正常显示。以下是如何检查网页本身的方法:
- 尝试在其他浏览器中打开该网页,看是否能够正常显示。
- 检查网页的URL是否正确,是否有拼写错误。
7. 检查浏览器设置
Edge浏览器的某些设置可能会影响网页显示。以下是如何检查浏览器设置的方法:
- 打开Edge浏览器,点击右上角的三个点,选择设置。
- 在设置页面中,查看各个选项,确保没有设置错误。
8. 检查操作系统
操作系统问题也可能导致Edge浏览器无法显示网页。以下是如何检查操作系统的方法:
- 检查操作系统是否为最新版本。
- 尝试重启计算机,看是否能够解决问题。
9. 检查浏览器插件
某些浏览器插件可能会与Edge浏览器冲突,导致无法显示网页。以下是如何检查浏览器插件的方法:
- 打开Edge浏览器,点击右上角的三个点,选择扩展。
- 在扩展页面中,查看已安装的插件,并尝试禁用一些不必要的插件。
10. 检查浏览器兼容性
某些网页可能不兼容Edge浏览器,导致无法正常显示。以下是如何检查浏览器兼容性的方法:
- 尝试在Edge浏览器的兼容性视图模式下打开网页。
- 检查网页的HTML和CSS代码,确保其符合Edge浏览器的规范。
Edge浏览器无法显示此网页的问题可能由多种原因导致。本文从多个方面进行了详细阐述,并提供了相应的解决方案。希望读者能够根据实际情况,选择合适的方法解决问题。在未来的研究中,我们可以进一步探讨Edge浏览器无法显示网页的深层原因,以及如何提高浏览器的稳定性和兼容性。