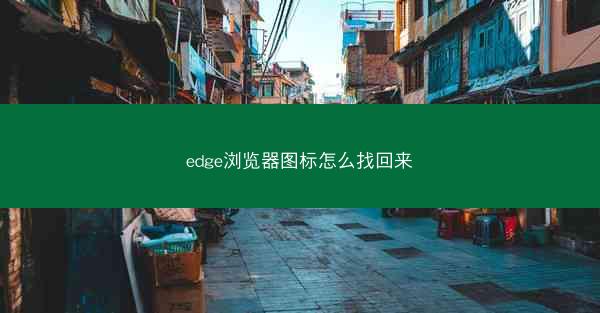
在日常生活中,我们经常使用Edge浏览器进行网络浏览。有时我们会遇到Edge浏览器图标丢失的情况,这不仅影响了我们的使用习惯,还可能让我们感到困惑。那么,如何找回Edge浏览器图标呢?本文将为您详细介绍找回Edge浏览器图标的方法,希望能帮助到您。
1. 检查任务栏
在Edge浏览器图标丢失后,首先应该检查任务栏。有时候,Edge浏览器图标可能只是被隐藏了,而不是真的丢失。以下是检查任务栏的步骤:
1.1 将鼠标移至任务栏的空白区域,右击。
1.2 在弹出的菜单中,找到显示桌面图标选项。
1.3 查看是否有Edge浏览器的图标,如果没有,则继续下一步。
2. 检查开始菜单
如果任务栏中没有Edge浏览器图标,我们可以尝试在开始菜单中寻找。
2.1 点击任务栏左下角的开始按钮。
2.2 在搜索框中输入Edge或Microsoft Edge。
2.3 如果Edge浏览器出现在搜索结果中,右击并选择固定到任务栏。
3. 重新安装Edge浏览器
如果以上方法都无法找回Edge浏览器图标,我们可以尝试重新安装Edge浏览器。
3.1 打开Edge浏览器,点击右上角的三个点图标。
3.2 在下拉菜单中选择设置。
3.3 在设置页面中,找到高级选项。
3.4 点击重置浏览器设置。
3.5 在弹出的对话框中,点击重置按钮。
4. 恢复系统
如果重新安装Edge浏览器后仍然无法找回图标,我们可以尝试恢复系统。
4.1 按下Windows键 + R,输入sysdm.cpl并按回车。
4.2 在系统属性窗口中,点击系统保护标签。
4.3 在系统保护窗口中,选择要恢复的系统映像。
4.4 点击下一步,然后按照提示完成恢复操作。
5. 更新系统
有时,系统更新可能导致Edge浏览器图标丢失。我们需要确保系统是最新的。
5.1 打开设置,点击更新与安全。
5.2 在Windows更新部分,检查是否有可用的更新。
5.3 如果有更新,点击检查更新并按照提示进行更新。
6. 检查第三方软件
有些第三方软件可能会干扰Edge浏览器的正常运行,导致图标丢失。以下是如何检查第三方软件的步骤:
6.1 打开任务管理器,点击进程标签。
6.2 查看是否有与Edge浏览器无关的进程正在运行。
6.3 如果有,尝试结束这些进程,并检查Edge浏览器图标是否恢复。
通过以上方法,我们可以轻松找回Edge浏览器图标。在实际操作中,我们可能需要尝试多种方法,才能找到最适合自己情况的解决方案。希望本文能对您有所帮助。
为了防止类似问题再次发生,建议定期备份系统,并保持系统更新。在使用第三方软件时,要谨慎选择,避免对系统造成不必要的干扰。













 注册国外苹果id有坏处吗
注册国外苹果id有坏处吗 注册国外苹果id用的邮箱
注册国外苹果id用的邮箱 注册国外的苹果id违法
注册国外的苹果id违法 注册国外的苹果id
注册国外的苹果id 注册国外的apple id
注册国外的apple id 注册国外apple id账号
注册国外apple id账号 注册国外apple id
注册国外apple id 注册apple id国外银联
注册apple id国外银联 中国有正版的chatgpt吗
中国有正版的chatgpt吗