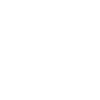Edge浏览器,全称为Microsoft Edge,是微软公司推出的一款网页浏览器。自2015年发布以来,Edge浏览器凭借其简洁的界面、快速的浏览速度和良好的兼容性,逐渐赢得了用户的喜爱。本文将详细介绍Edge浏览器的恢复方法,帮助用户解决在使用过程中遇到的各种问题。
二、Edge浏览器恢复前的准备工作
在使用Edge浏览器恢复之前,我们需要做好以下准备工作:
1. 确保电脑已连接到互联网。
2. 打开Edge浏览器,点击右上角的设置按钮。
3. 在设置菜单中找到高级设置,然后点击恢复和重置Edge。
4. 根据提示,备份Edge浏览器的数据,包括书签、密码等。
三、Edge浏览器恢复方法一:重置浏览器
如果Edge浏览器出现卡顿、崩溃等问题,可以尝试重置浏览器来解决问题。
1. 在Edge浏览器的设置中,找到重置和清除浏览数据选项。
2. 点击重置Edge按钮,系统会提示你备份数据。
3. 确认备份后,Edge浏览器将开始重置过程。
4. 重置完成后,Edge浏览器将恢复到初始状态,同时保留你的数据。
四、Edge浏览器恢复方法二:清理缓存和Cookies
缓存和Cookies是浏览器在访问网站时自动保存的数据,过多或过旧的缓存和Cookies可能导致浏览器运行缓慢。
1. 在Edge浏览器的设置中,找到清除浏览数据选项。
2. 选择要清除的数据类型,如缓存、Cookies等。
3. 点击清除按钮,系统将开始清理数据。
4. 清理完成后,重启Edge浏览器,问题可能得到解决。
五、Edge浏览器恢复方法三:更新浏览器
Edge浏览器会定期更新,更新后的浏览器版本可能修复了之前存在的问题。
1. 打开Edge浏览器,点击右上角的设置按钮。
2. 在设置菜单中找到关于Microsoft Edge,点击检查更新。
3. 如果有新版本,系统会自动下载并安装。
4. 安装完成后,重启Edge浏览器,问题可能得到解决。
六、Edge浏览器恢复方法四:修复系统文件
如果Edge浏览器的问题与系统文件有关,可以尝试修复系统文件。
1. 打开运行窗口,输入cmd并按回车键。
2. 在命令提示符窗口中,输入sfc /scannow并按回车键。
3. 系统将开始扫描并修复损坏的系统文件。
4. 修复完成后,重启电脑,问题可能得到解决。
七、Edge浏览器恢复方法五:重装浏览器
如果以上方法都无法解决问题,可以尝试重装Edge浏览器。
1. 在Edge浏览器的设置中,找到重置和清除浏览数据选项。
2. 点击卸载Edge按钮,按照提示卸载Edge浏览器。
3. 重新下载Edge浏览器的安装包,并按照提示安装。
4. 安装完成后,重启电脑,问题可能得到解决。
八、Edge浏览器恢复方法六:检查网络连接
有时,Edge浏览器的问题可能与网络连接有关。
1. 检查电脑的网线是否连接正常,或者无线网络是否开启。
2. 尝试重新连接网络,或者更换网络环境。
3. 如果问题依旧,可以尝试重启路由器或联系网络运营商。
九、Edge浏览器恢复方法七:检查浏览器插件
浏览器插件可能会影响Edge浏览器的正常运行。
1. 打开Edge浏览器的设置,找到扩展选项。
2. 关闭不必要的插件,或者尝试禁用所有插件。
3. 重启Edge浏览器,问题可能得到解决。
十、Edge浏览器恢复方法八:检查系统兼容性
某些系统兼容性问题可能导致Edge浏览器出现异常。
1. 检查电脑的操作系统版本,确保符合Edge浏览器的最低要求。
2. 如果操作系统版本过低,可以考虑升级操作系统。
3. 重启电脑,问题可能得到解决。
十一、Edge浏览器恢复方法九:检查硬件设备
硬件设备故障也可能导致Edge浏览器出现问题。
1. 检查电脑的CPU、内存等硬件设备是否正常工作。
2. 如果硬件设备存在问题,可以尝试更换硬件设备。
3. 重启电脑,问题可能得到解决。
十二、Edge浏览器恢复方法十:寻求技术支持
如果以上方法都无法解决问题,可以寻求技术支持。
1. 联系微软客服,提供详细的浏览器问题描述。
2. 根据客服的指导,尝试解决浏览器问题。
3. 如果问题依旧,可以申请技术支持服务。
通过以上方法,相信您已经能够解决Edge浏览器在使用过程中遇到的各种问题。希望本文对您有所帮助!