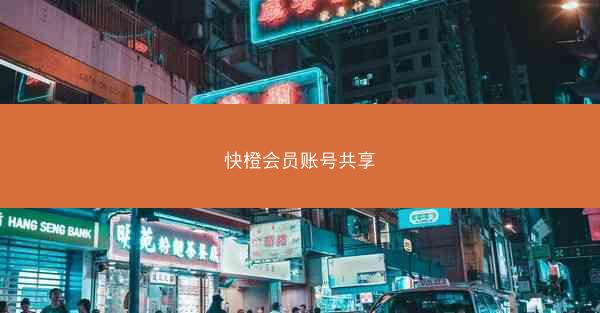您需要访问谷歌浏览器的官方网站下载最新版本的浏览器。在官网找到适合您操作系统的版本,下载完成后,双击安装文件,按照提示完成安装过程。安装完成后,您就可以开始使用谷歌浏览器了。 二、设置默认搜索引擎为谷歌搜索 打开谷歌浏览器,点击右上角的...
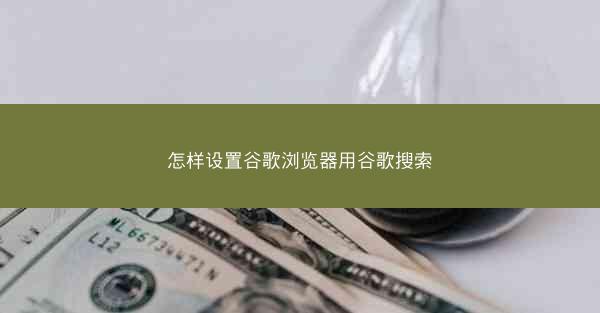
您需要访问谷歌浏览器的官方网站下载最新版本的浏览器。在官网找到适合您操作系统的版本,下载完成后,双击安装文件,按照提示完成安装过程。安装完成后,您就可以开始使用谷歌浏览器了。
二、设置默认搜索引擎为谷歌搜索
打开谷歌浏览器,点击右上角的三个点,选择设置。在设置页面中,找到搜索选项,点击进入。在搜索引擎一栏中,选择管理搜索引擎,然后点击添加按钮。在搜索框中输入谷歌,选择谷歌搜索,点击添加即可。
三、自定义搜索栏
在设置页面中,找到搜索选项,点击进入。在搜索栏一栏中,您可以选择是否显示搜索栏,以及搜索栏的位置。如果您喜欢在地址栏中直接搜索,可以勾选在地址栏中搜索选项。
四、设置搜索引擎快捷键
在设置页面中,找到键盘快捷键选项,点击进入。在搜索一栏中,您可以设置一个快捷键来快速打开搜索框。例如,您可以将搜索快捷键设置为Ctrl + E。
五、使用搜索建议功能
在搜索框中输入关键词时,谷歌浏览器会自动显示搜索建议。这些建议可以帮助您快速找到所需的信息。您可以通过点击建议来直接访问相关网页。
六、开启隐私保护功能
谷歌浏览器提供了多种隐私保护功能,如无痕模式、自动删除浏览历史等。您可以在设置页面中找到隐私和安全选项,开启这些功能来保护您的隐私。
七、使用书签管理文章
在浏览文章时,您可以将感兴趣的文章添加到书签中,方便以后查看。点击右上角的三个点,选择书签,然后点击添加书签按钮。在弹出的窗口中,输入书签名称和描述,选择书签位置,点击确定即可。
八、使用标签页管理多个文章
谷歌浏览器允许您同时打开多个标签页,方便您在浏览不同文章时切换。您可以通过点击右上角的新建标签页按钮来创建新的标签页,或者使用快捷键Ctrl + T。
九、使用阅读模式阅读文章
谷歌浏览器提供了阅读模式,可以帮助您更轻松地阅读文章。在阅读模式下,页面会自动去除广告和其他干扰元素,使文章内容更加清晰。您可以通过点击页面右上角的阅读模式图标来开启或关闭阅读模式。
十、使用翻译功能阅读外文文章
如果您遇到外文文章,可以使用谷歌浏览器的翻译功能来阅读。在页面右上角点击翻译图标,选择您想要翻译成的语言,即可将文章翻译成您能理解的语言。
十一、使用网页截图功能保存文章
在阅读文章时,您可以使用谷歌浏览器的网页截图功能来保存文章。点击页面右上角的三个点,选择网页截图,然后选择您想要的截图区域,点击保存即可。
十二、使用扩展程序增强浏览体验
谷歌浏览器支持扩展程序,您可以通过安装各种扩展程序来增强浏览体验。例如,安装阅读器扩展程序可以帮助您更好地阅读文章,安装广告拦截扩展程序可以去除页面上的广告。
十三、使用同步功能跨设备浏览
谷歌浏览器支持跨设备同步功能,您可以将书签、历史记录等数据同步到其他设备上。在设置页面中,找到同步选项,开启同步功能,并登录您的谷歌账户。
十四、使用网页截图功能保存文章
在阅读文章时,您可以使用谷歌浏览器的网页截图功能来保存文章。点击页面右上角的三个点,选择网页截图,然后选择您想要的截图区域,点击保存即可。
十五、使用扩展程序增强浏览体验
谷歌浏览器支持扩展程序,您可以通过安装各种扩展程序来增强浏览体验。例如,安装阅读器扩展程序可以帮助您更好地阅读文章,安装广告拦截扩展程序可以去除页面上的广告。
十六、使用同步功能跨设备浏览
谷歌浏览器支持跨设备同步功能,您可以将书签、历史记录等数据同步到其他设备上。在设置页面中,找到同步选项,开启同步功能,并登录您的谷歌账户。
十七、使用网页截图功能保存文章
在阅读文章时,您可以使用谷歌浏览器的网页截图功能来保存文章。点击页面右上角的三个点,选择网页截图,然后选择您想要的截图区域,点击保存即可。
十八、使用扩展程序增强浏览体验
谷歌浏览器支持扩展程序,您可以通过安装各种扩展程序来增强浏览体验。例如,安装阅读器扩展程序可以帮助您更好地阅读文章,安装广告拦截扩展程序可以去除页面上的广告。
十九、使用同步功能跨设备浏览
谷歌浏览器支持跨设备同步功能,您可以将书签、历史记录等数据同步到其他设备上。在设置页面中,找到同步选项,开启同步功能,并登录您的谷歌账户。
二十、定期清理缓存和浏览数据
为了保持浏览器的运行速度和隐私安全,建议您定期清理缓存和浏览数据。在设置页面中,找到隐私和安全选项,点击清除浏览数据,选择您想要清除的数据类型,点击清除数据即可。