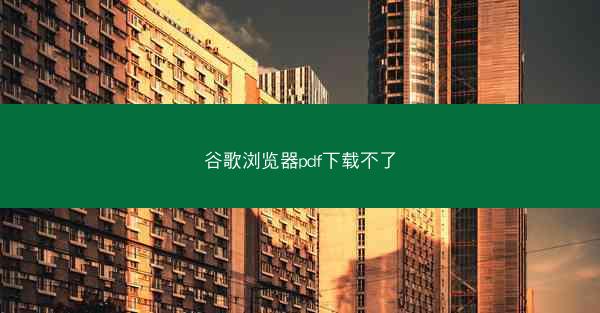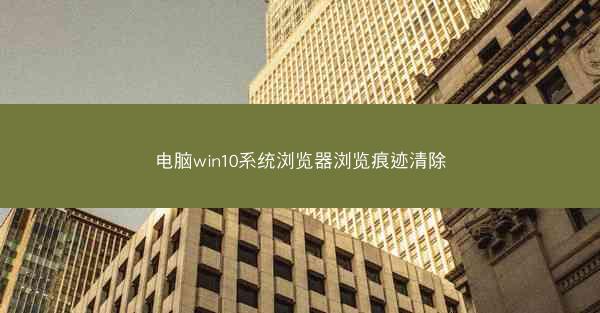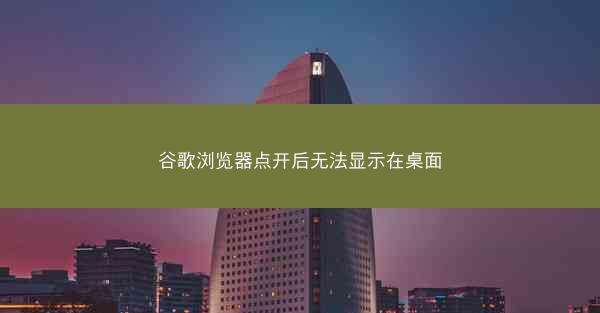随着互联网的普及,谷歌浏览器因其强大的功能和便捷的操作受到了许多用户的喜爱。有时用户可能因为各种原因需要卸载谷歌浏览器。本文将详细介绍如何卸载谷歌浏览器,并确保卸载干净,避免残留问题。 准备卸载 ...
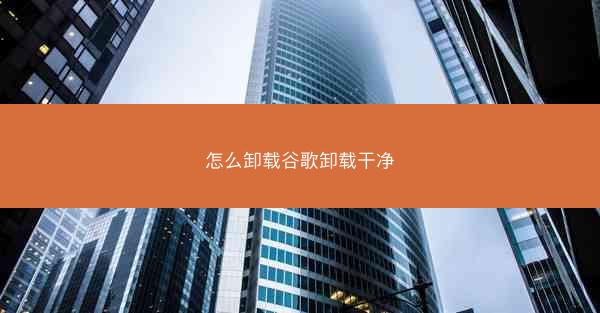
随着互联网的普及,谷歌浏览器因其强大的功能和便捷的操作受到了许多用户的喜爱。有时用户可能因为各种原因需要卸载谷歌浏览器。本文将详细介绍如何卸载谷歌浏览器,并确保卸载干净,避免残留问题。
准备卸载
在开始卸载谷歌浏览器之前,请确保您的电脑已经备份了重要数据,以免在卸载过程中丢失。关闭所有打开的浏览器窗口,以免在卸载过程中发生意外。
通过控制面板卸载
1. 打开Windows控制面板,选择程序或程序和功能。
2. 在左侧菜单中,点击卸载程序。
3. 在程序列表中找到Google Chrome,点击它。
4. 点击卸载按钮,按照屏幕上的提示完成卸载过程。
清理注册表
1. 打开运行对话框(按Win+R键),输入regedit并按Enter键打开注册表编辑器。
2. 在注册表编辑器中,展开以下路径:HKEY_CURRENT_USER\\Software\\Google\\Chrome。
3. 删除Chrome文件夹,然后关闭注册表编辑器。
清理启动项
1. 打开任务管理器(按Ctrl+Shift+Esc键)。
2. 切换到启动标签页。
3. 在启动项列表中找到与Chrome相关的条目,右键点击并选择禁用。
4. 关闭任务管理器。
清理临时文件
1. 打开谷歌浏览器的设置页面(按Ctrl+Shift+Delete键)。
2. 在清除浏览数据选项中,勾选所有复选框,包括浏览历史记录、下载、缓存、Cookies和网站数据等。
3. 点击清除数据按钮,等待清理完成。
清理快捷方式
1. 在桌面上找到谷歌浏览器的快捷方式。
2. 右键点击快捷方式,选择属性。
3. 在目标框中,删除-extremesettings或-disable-gpu等参数。
4. 点击确定保存更改。
检查残留文件
1. 打开文件资源管理器,进入以下路径:C:\\Program Files (x86)\\Google\\Chrome\\Application。
2. 如果发现Chrome文件夹,将其删除。
3. 进入以下路径:C:\\Users\\您的用户名\\AppData\\Local\\Google。
4. 删除Chrome文件夹。
通过以上步骤,您可以成功卸载谷歌浏览器并确保卸载干净。在卸载过程中,请注意备份重要数据,以免发生意外。如果您在卸载过程中遇到任何问题,可以尝试重新启动电脑或联系专业技术人员寻求帮助。