如何清理谷歌网页端缓存
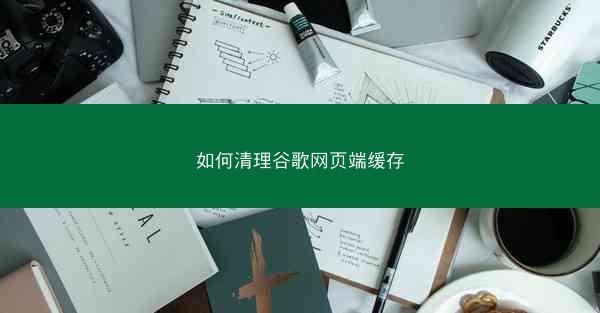
在浏览网页时,谷歌浏览器会自动缓存一些数据,如图片、视频和网页内容,以便于加快网页的加载速度。随着时间的推移,这些缓存数据可能会占用大量磁盘空间,甚至影响浏览器的性能。定期清理谷歌网页端的缓存是一个良好的习惯。以下是一篇关于如何清理谷歌网页端缓存的详细指南。
方法一:通过浏览器设置清理缓存
1. 打开谷歌浏览器,点击右上角的三个点(菜单按钮)。
2. 在下拉菜单中选择设置。
3. 在设置页面中,滚动到底部,点击高级。
4. 在隐私与安全部分,点击清除浏览数据。
5. 在弹出的窗口中,勾选缓存选项,然后点击清除数据。
方法二:使用快捷键清理缓存
1. 打开谷歌浏览器,按下键盘上的Ctrl + Shift + Delete键。
2. 在弹出的窗口中,选择清除浏览数据。
3. 在时间范围下拉菜单中选择所有时间。
4. 勾选缓存选项,然后点击清除数据。
方法三:通过命令行清理缓存
1. 打开命令提示符(Windows)或终端(macOS/Linux)。
2. 输入以下命令并按回车键:
- Windows: `DEL %localappdata%\\Google\\Chrome\\User Data\\Default\\Cache\\`
- macOS/Linux: `rm -rf ~/.config/google-chrome/Default/Cache/`
3. 等待命令执行完毕,这可能会花费一些时间。
方法四:通过第三方工具清理缓存
1. 在网上搜索并下载一款适合清理谷歌浏览器缓存的第三方工具。
2. 安装并运行该工具。
3. 在工具界面中,选择谷歌浏览器作为清理对象。
4. 勾选缓存清理选项,然后点击开始清理。
方法五:定期自动清理缓存
1. 打开谷歌浏览器的设置页面。
2. 在高级部分,找到隐私与安全。
3. 点击自动清理浏览数据。
4. 在自动清理时间下拉菜单中选择每天、每周或每月。
5. 勾选缓存选项,然后点击确定。
方法六:清理特定网页的缓存
1. 在谷歌浏览器中打开需要清理缓存的网页。
2. 点击网页右上角的三个点(菜单按钮)。
3. 在下拉菜单中选择清除浏览数据。
4. 在弹出的窗口中,选择自定义清理。
5. 勾选缓存选项,然后点击清除数据。
方法七:注意事项
1. 清理缓存前,请确保保存所有重要数据,以免丢失。
2. 清理缓存后,可能需要重新加载一些网页内容。
3. 如果清理缓存后浏览器性能没有明显改善,可以尝试更新浏览器或重置浏览器设置。
4. 定期清理缓存有助于提高浏览器的运行效率和磁盘空间利用率。
5. 如果遇到清理缓存后浏览器无法正常使用的情况,可以尝试恢复到清理前的状态。
通过以上方法,您可以有效地清理谷歌网页端的缓存,保持浏览器的良好性能。
