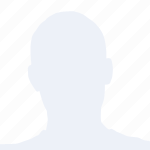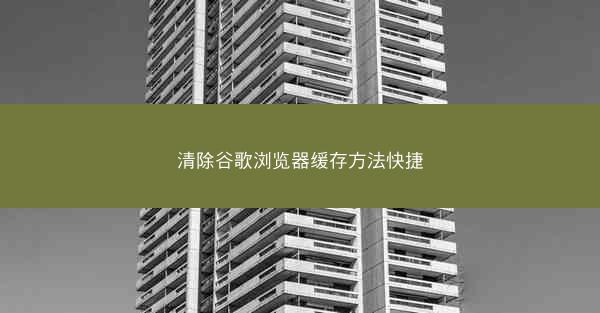
1. 提高网页加载速度:缓存可以存储网页内容,以便在下次访问时快速加载。随着时间的推移,缓存中的数据可能会变得过时,导致网页加载缓慢。
2. 保护隐私安全:缓存中可能包含用户的个人信息和浏览历史,清除缓存可以减少隐私泄露的风险。
3. 解决网页显示问题:有时网页显示异常,如图片缺失、布局错乱等,清除缓存可能有助于解决这些问题。
4. 兼容性提升:不同版本的网页可能对缓存有不同的处理方式,清除缓存可以确保网页在不同版本浏览器中都能正常显示。
5. 优化浏览器性能:过多的缓存数据会占用浏览器存储空间,清除缓存可以释放存储空间,提高浏览器运行效率。
6. 防止广告追踪:缓存中可能存储了广告商的追踪信息,清除缓存可以减少广告追踪,保护用户隐私。
二、清除谷歌浏览器缓存的方法
1. 通过设置菜单清除:
- 打开谷歌浏览器,点击右上角的三个点图标,选择设置。
- 在设置页面中,滚动到底部,点击高级。
- 在隐私和安全部分,点击清除浏览数据。
- 在弹出的窗口中,选择清除浏览数据选项,勾选缓存。
- 点击清除数据按钮完成操作。
2. 通过快捷键清除:
- 在谷歌浏览器中,按下`Ctrl + Shift + Delete`(Windows)或`Cmd + Shift + Delete`(Mac)快捷键,打开浏览数据清除窗口。
- 在弹出的窗口中,选择清除浏览数据选项,勾选缓存。
- 点击清除数据按钮完成操作。
3. 通过命令行清除:
- 打开命令提示符(Windows)或终端(Mac)。
- 输入以下命令:`chrome --clear-browsing-data`。
- 按下回车键,命令行会提示输入要清除的数据类型。
- 输入要清除的数据类型编号,如1表示清除缓存。
- 按下回车键,完成操作。
4. 通过浏览器扩展清除:
- 在谷歌浏览器中,访问Chrome Web Store,搜索缓存清除器。
- 选择合适的扩展程序,点击添加到Chrome。
- 安装完成后,点击扩展图标,选择清除缓存。
- 按照提示操作,完成缓存清除。
5. 通过系统设置清除:
- 在Windows系统中,点击开始菜单,选择设置。
- 在设置页面中,点击系统。
- 在存储部分,点击管理存储空间。
- 在本地磁盘(C:)部分,点击清除缓存数据。
- 在弹出的窗口中,选择清除缓存按钮。
6. 通过第三方软件清除:
- 在网上搜索谷歌浏览器缓存清除软件,选择合适的软件。
- 下载并安装软件,按照提示操作。
- 选择谷歌浏览器,点击清除缓存按钮。
三、清除缓存后的注意事项
1. 重新登录网站:清除缓存后,需要重新登录网站,以恢复个人设置和偏好。
2. 保存网页内容:在清除缓存前,确保保存重要网页内容,如下载的文件、收藏的网页等。
3. 检查网页显示:清除缓存后,检查网页显示是否恢复正常。
4. 定期清理缓存:为了保持浏览器性能,建议定期清理缓存。
5. 备份浏览器数据:在清除缓存前,备份浏览器数据,以防数据丢失。
6. 了解缓存机制:了解缓存机制,有助于更好地管理缓存,提高浏览体验。
通过以上方法,您可以轻松清除谷歌浏览器的缓存,提高浏览器的运行效率,保护个人隐私。希望本文能对您有所帮助。