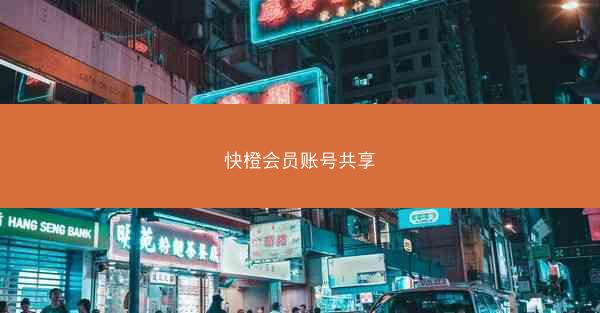在浏览网页和使用谷歌书签时,有时候我们会遇到字体过小,阅读起来不太舒适的情况。本文将介绍几种方法,帮助您轻松地将谷歌书签中的字体放大,让您在浏览书签时拥有更好的阅读体验。 方法一:调整浏览器字体大小 1. 打开谷歌浏览器。 2. 点击...
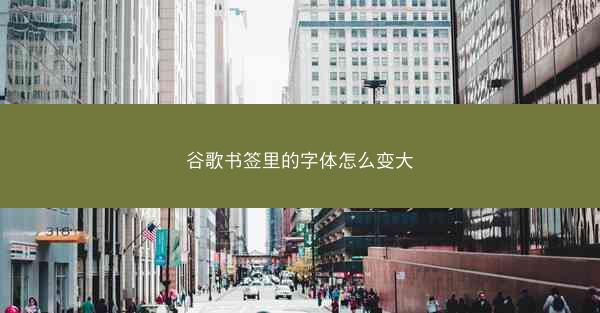
在浏览网页和使用谷歌书签时,有时候我们会遇到字体过小,阅读起来不太舒适的情况。本文将介绍几种方法,帮助您轻松地将谷歌书签中的字体放大,让您在浏览书签时拥有更好的阅读体验。
方法一:调整浏览器字体大小
1. 打开谷歌浏览器。
2. 点击右上角的三个点,选择设置。
3. 在设置页面中,找到字体大小选项。
4. 选择增大或减小来调整字体大小。
方法二:使用快捷键调整字体大小
1. 在谷歌浏览器中打开书签页。
2. 按下Ctrl++(Windows系统)或Cmd++(Mac系统)来增大字体。
3. 按下Ctrl+-(Windows系统)或Cmd+-(Mac系统)来减小字体。
方法三:自定义CSS样式
1. 打开谷歌浏览器,按下Ctrl+Shift+J(Windows系统)或Cmd+Option+J(Mac系统)打开开发者工具。
2. 在开发者工具中,找到Elements标签页。
3. 在书签页的HTML元素上右键点击,选择编辑。
4. 在弹出的编辑框中,添加以下CSS样式代码:
```css
.cb-label {
font-size: 20px; / 根据需要调整字体大小 /
}
```
5. 保存并关闭编辑框,刷新书签页即可看到字体变大的效果。
方法四:使用书签扩展程序
1. 打开谷歌浏览器,访问Chrome Web Store。
2. 在搜索框中输入书签字体大小调整。
3. 选择合适的扩展程序,点击添加到Chrome。
4. 安装扩展程序后,在书签页右上角找到扩展程序的图标,点击它。
5. 在扩展程序设置中,选择合适的字体大小。
方法五:调整书签页布局
1. 打开谷歌浏览器,点击右上角的三个点,选择书签。
2. 在书签管理器中,点击布局。
3. 选择自定义。
4. 在自定义布局中,调整书签的字体大小和间距。
5. 点击保存并关闭书签管理器。
方法六:使用书签样式表
1. 打开谷歌浏览器,点击右上角的三个点,选择书签。
2. 在书签管理器中,点击样式。
3. 在弹出的样式编辑框中,添加以下CSS样式代码:
```css
.cb-label {
font-size: 20px; / 根据需要调整字体大小 /
}
```
4. 保存并关闭样式编辑框,刷新书签页即可看到字体变大的效果。
方法七:重置书签页样式
1. 打开谷歌浏览器,点击右上角的三个点,选择书签。
2. 在书签管理器中,点击样式。
3. 在样式编辑框中,删除所有自定义的CSS样式代码。
4. 点击保存并关闭样式编辑框。
5. 刷新书签页,系统将恢复默认的字体大小设置。
通过以上七种方法,您可以根据自己的需求选择合适的方式,将谷歌书签中的字体放大,提升阅读体验。