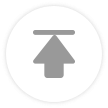在智能手机时代,截图功能已经成为用户日常使用中不可或缺的一部分。对于谷歌手机用户来说,掌握截图的快捷键可以大大提高操作效率。本文将详细介绍谷歌手机截图的快捷键,帮助用户轻松捕捉屏幕内容。
一、谷歌手机截图的基本方法
我们需要了解谷歌手机截图的基本方法。在大多数谷歌手机上,你可以通过以下步骤进行截图:
1. 打开你想要截图的应用或屏幕。
2. 同时按下音量键和电源键。
3. 保持按键几秒钟,直到屏幕出现截图提示。
二、谷歌手机截图的快捷键
除了上述基本方法,谷歌手机还提供了一些快捷键,让你可以更方便地进行截图操作:
1. 音量键加电源键:这是最常用的截图快捷键,适用于大多数谷歌手机。
2. 音量键减加电源键:在某些谷歌手机上,你可以尝试使用这个组合键进行截图。
3. 长按电源键:部分谷歌手机支持长按电源键进行截图,但这个功能可能需要手动开启。
三、自定义截图快捷键
如果你对默认的截图快捷键不满意,可以通过以下步骤进行自定义:
1. 打开设置菜单。
2. 进入系统或设备选项。
3. 选择手势控制或辅助功能。
4. 找到截图或屏幕截图选项。
5. 选择自定义截图快捷键。
6. 根据你的喜好设置新的快捷键。
四、使用截图编辑功能
截图完成后,谷歌手机通常会自动打开截图编辑工具,让你对截图进行编辑。以下是一些常用的编辑功能:
1. 裁剪:你可以裁剪截图的一部分,使其更加聚焦。
2. 添加注释:使用笔或文字工具在截图上添加注释。
3. 调整亮度、对比度:对截图进行简单的调整。
4. 分享截图:将截图直接分享到社交媒体或通过其他应用发送。
五、截图保存位置
截图完成后,默认保存位置通常是手机的相册或截图文件夹。以下是如何查看截图保存位置的步骤:
1. 打开相册或截图文件夹。
2. 在搜索栏中输入截图或screen shot。
3. 查找并打开截图。
六、截图应用推荐
如果你对谷歌手机自带的截图功能不满意,可以尝试以下第三方截图应用:
1. Screenshot Studio:提供丰富的截图编辑功能。
2. Scissors:简单易用的截图工具,支持多种截图模式。
3. QuickShot:支持手势截图,操作便捷。
掌握谷歌手机截图的快捷键和编辑功能,可以帮助你在日常生活中更加高效地捕捉屏幕内容。相信你已经对谷歌手机截图有了更深入的了解。希望这些信息能对你有所帮助。