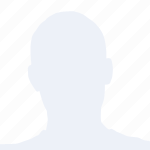在互联网时代,我们每天都会在浏览器中留下大量的浏览数据,这些数据可能包括历史记录、缓存、Cookies、密码等。清除这些浏览数据可以帮助我们保护隐私,提高浏览器的运行效率。本文将详细介绍如何在谷歌浏览器中清除浏览数据,帮助读者更好地管理自己的网络环境。
一、清除历史记录
历史记录是浏览器记录我们访问过的网页的重要方式。以下是如何清除历史记录的步骤:
1. 打开谷歌浏览器,点击右上角的三个点,选择历史记录。
2. 在历史记录页面,点击左上角的清除浏览数据按钮。
3. 在弹出的窗口中,勾选历史记录选项,然后点击清除数据。
二、清除缓存
缓存可以加快网页的加载速度,但过多的缓存会占用磁盘空间,影响浏览器运行。以下是清除缓存的方法:
1. 在谷歌浏览器中,点击右上角的三个点,选择设置。
2. 在设置页面,滚动到底部,点击高级。
3. 在系统部分,点击清除浏览数据。
4. 在弹出的窗口中,勾选缓存选项,然后点击清除数据。
三、清除Cookies
Cookies是网站存储在用户浏览器中的数据,用于记录用户的登录信息、偏好设置等。以下是如何清除Cookies的步骤:
1. 在谷歌浏览器中,点击右上角的三个点,选择设置。
2. 在设置页面,滚动到底部,点击高级。
3. 在隐私与安全部分,点击清除浏览数据。
4. 在弹出的窗口中,勾选Cookies和网站数据选项,然后点击清除数据。
四、清除下载记录
下载记录记录了我们下载的文件信息。以下是如何清除下载记录的步骤:
1. 在谷歌浏览器中,点击右上角的三个点,选择历史记录。
2. 在历史记录页面,点击左上角的清除浏览数据按钮。
3. 在弹出的窗口中,勾选下载选项,然后点击清除数据。
五、清除密码
密码是我们登录网站时的重要保障。以下是如何清除密码的步骤:
1. 在谷歌浏览器中,点击右上角的三个点,选择设置。
2. 在设置页面,滚动到底部,点击高级。
3. 在密码和表单部分,点击管理密码。
4. 在管理密码页面,选择要删除的密码,点击删除按钮。
六、清除自动填充数据
自动填充数据可以方便我们填写表单,但过多的自动填充数据可能会泄露隐私。以下是如何清除自动填充数据的步骤:
1. 在谷歌浏览器中,点击右上角的三个点,选择设置。
2. 在设置页面,滚动到底部,点击高级。
3. 在隐私与安全部分,点击清除浏览数据。
4. 在弹出的窗口中,勾选自动填充表单数据选项,然后点击清除数据。
本文详细介绍了如何在谷歌浏览器中清除浏览数据,包括历史记录、缓存、Cookies、下载记录、密码和自动填充数据等方面。通过清除这些浏览数据,我们可以保护自己的隐私,提高浏览器的运行效率。希望本文对读者有所帮助。
建议:
为了更好地保护个人隐私,建议定期清除浏览数据。在浏览网页时,注意不要随意泄露个人信息,提高网络安全意识。