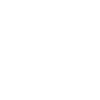本文旨在详细介绍谷歌浏览器的截屏快捷键功能,从多个角度阐述其使用方法、适用场景以及操作技巧。通过详细解析,帮助用户快速掌握谷歌浏览器截屏快捷键的使用,提高工作效率。
一、谷歌浏览器截屏快捷键概述
谷歌浏览器作为全球最受欢迎的网页浏览器之一,其截屏功能强大且便捷。通过快捷键的使用,用户可以轻松实现网页内容的截图,无需依赖第三方工具。以下是谷歌浏览器截屏快捷键的基本概述。
二、截图区域选择
谷歌浏览器的截屏快捷键支持多种截图区域选择,包括全屏、窗口、自定义区域等。以下是对这些截图区域选择的详细说明:
1. 全屏截图:按下Ctrl + Shift + I快捷键,打开开发者工具,点击更多按钮,选择截图选项,然后点击全屏截图按钮,即可截取整个屏幕的图片。
2. 窗口截图:在开发者工具中,选择截图选项,点击窗口截图按钮,然后选择要截图的窗口,即可截取该窗口的图片。
3. 自定义区域截图:在开发者工具中,选择截图选项,点击自定义截图按钮,拖动鼠标选择截图区域,即可截取自定义区域的图片。
三、截图保存与分享
截取图片后,谷歌浏览器提供了多种保存和分享方式:
1. 保存到本地:在截图界面,点击保存按钮,选择保存路径和文件名,即可将截图保存到本地。
2. 分享到社交媒体:在截图界面,点击分享按钮,选择相应的社交媒体平台,即可将截图分享到朋友圈、微博等。
3. 复制到剪贴板:在截图界面,点击复制按钮,即可将截图复制到剪贴板,方便粘贴到其他应用程序中。
四、截图编辑功能
谷歌浏览器的截屏功能还提供了基本的编辑功能,方便用户对截图进行简单的修改:
1. 标注:在截图界面,点击标注按钮,即可对截图进行标注,如添加文字、箭头、矩形等。
2. 裁剪:在截图界面,点击裁剪按钮,拖动鼠标选择裁剪区域,即可裁剪截图。
3. 旋转:在截图界面,点击旋转按钮,选择旋转角度,即可旋转截图。
五、截图快捷键组合使用
为了提高截图效率,谷歌浏览器提供了多个快捷键组合,实现快速截图:
1. Ctrl + Shift + I打开开发者工具。
2. Ctrl + Shift + S截取当前页面。
3. Ctrl + Shift + N打开新标签页。
通过组合使用这些快捷键,用户可以快速完成截图、编辑和分享等操作。
谷歌浏览器的截屏快捷键功能强大、操作便捷,为用户提供了多种截图方式。通过本文的详细解析,相信用户已经掌握了谷歌浏览器截屏快捷键的使用方法。在今后的工作和学习中,熟练运用这些快捷键,将大大提高工作效率。