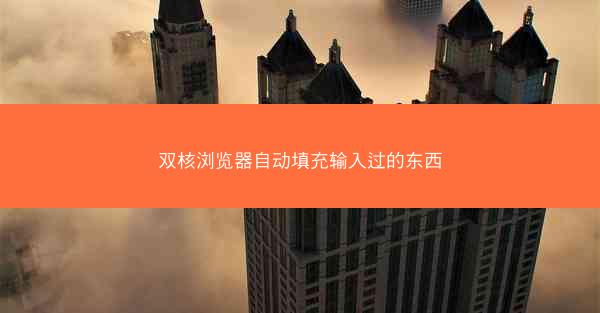随着互联网的普及,下载文件已成为我们日常生活中不可或缺的一部分。无论是下载软件、文档还是图片,谷歌浏览器都为我们提供了便捷的下载服务。有时候我们可能会忘记下载文件的存放位置。本文将详细介绍在谷歌浏览器...
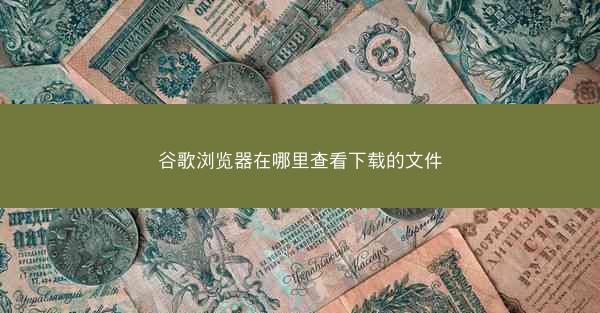
随着互联网的普及,下载文件已成为我们日常生活中不可或缺的一部分。无论是下载软件、文档还是图片,谷歌浏览器都为我们提供了便捷的下载服务。有时候我们可能会忘记下载文件的存放位置。本文将详细介绍在谷歌浏览器中查看下载文件的方法,帮助您轻松找到所需文件。
方法一:通过下载文件夹查看
1. 打开谷歌浏览器,点击右上角的三个点,选择设置。
2. 在设置页面中,找到下载选项,点击进入。
3. 在下载设置页面,您可以看到一个下载文件夹的路径,点击管理下载文件夹。
4. 在弹出的窗口中,您可以查看当前下载文件的存放路径。点击路径旁边的文件夹图标,即可打开下载文件夹,查看所有下载的文件。
方法二:通过浏览器下载管理器查看
1. 同样在谷歌浏览器的设置中,找到下载选项,点击进入。
2. 在下载设置页面,点击下载管理器。
3. 在下载管理器中,您可以查看所有下载的文件,包括文件名、大小、下载时间和下载状态等信息。
4. 点击文件名,可以打开文件所在的下载文件夹;点击文件,可以直接打开文件。
方法三:通过浏览器地址栏查看
1. 在下载文件时,浏览器会自动在地址栏显示下载进度和文件名。
2. 当下载完成后,地址栏会显示一个下载完成的提示,点击提示旁边的文件名,即可打开下载文件夹,查看下载的文件。
方法四:通过浏览器扩展程序查看
1. 在谷歌浏览器中,访问Chrome Web Store(chrome./webstore/)。
2. 在搜索框中输入下载管理器,选择合适的扩展程序进行安装。
3. 安装完成后,点击扩展程序图标,即可在浏览器中查看下载的文件。
方法五:通过系统下载文件夹查看
1. 在Windows系统中,按下Win + R键,输入%localappdata%\\Google\\Chrome\\User Data\\Default\\Downloads并回车。
2. 在macOS系统中,按下Cmd + Shift + G,输入~/Library/Application Support/Google/Chrome/Default/Downloads并回车。
3. 在弹出的下载文件夹中,您可以查看所有通过谷歌浏览器下载的文件。
方法六:通过第三方下载管理软件查看
1. 市面上有许多第三方下载管理软件,如IDM(Internet Download Manager)、FlashGet等。
2. 安装并运行下载管理软件,选择谷歌浏览器作为下载引擎。
3. 在下载管理软件中,您可以查看所有通过谷歌浏览器下载的文件。
方法七:总结
通过以上七种方法,您可以在谷歌浏览器中轻松查看下载的文件。在实际使用过程中,您可以根据个人喜好和需求选择合适的方法。希望本文能帮助到您,让您在下载文件时更加得心应手。