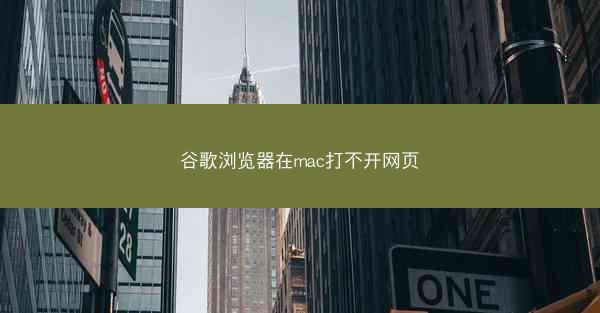
在Mac操作系统上使用谷歌浏览器时,有些用户可能会遇到无法打开网页的问题。这种情况可能是由多种原因引起的,包括网络配置、浏览器设置或系统问题等。本文将详细介绍几种常见的解决方法,帮助您恢复谷歌浏览器的正常使用。
一:检查网络连接
确保您的Mac设备已经连接到互联网。您可以尝试打开其他网页或使用其他应用程序进行网络测试。如果网络连接正常,但谷歌浏览器无法打开网页,请继续以下步骤。
二:清除浏览器缓存和Cookies
浏览器缓存和Cookies可能会影响网页的正常加载。您可以尝试清除谷歌浏览器的缓存和Cookies来解决问题。以下是清除缓存和Cookies的步骤:
- 打开谷歌浏览器。
- 点击菜单栏的历史。
- 选择清除浏览数据。
- 勾选Cookies和网站数据和缓存选项。
- 点击清除数据。
三:重置浏览器设置
如果清除缓存和Cookies没有解决问题,您可以尝试重置浏览器的设置。这将恢复浏览器到出厂默认设置,但不会删除您的书签和历史记录。以下是重置浏览器设置的步骤:
- 打开谷歌浏览器。
- 点击菜单栏的设置。
- 滚动到页面底部,点击高级。
- 在系统部分,点击重置浏览器设置。
- 确认重置操作。
四:更新谷歌浏览器
确保您的谷歌浏览器是最新版本,因为旧版本可能存在已知问题。您可以检查并更新浏览器到最新版本。以下是更新浏览器的步骤:
- 打开谷歌浏览器。
- 点击菜单栏的帮助。
- 选择关于Google Chrome。
- 如果检测到新版本,浏览器将自动下载并安装更新。
五:检查系统偏好设置
有时,系统偏好设置中的某些设置可能会阻止谷歌浏览器打开网页。您可以检查以下设置:
- 打开系统偏好设置。
- 点击安全性与隐私。
- 确保允许来自以下来源的下载选项中包含了任何来源。
- 检查隐私选项卡中的广告跟踪设置,确保不是阻止了所有广告。
六:重装谷歌浏览器
如果以上方法都无法解决问题,您可以尝试重新安装谷歌浏览器。以下是卸载和重新安装浏览器的步骤:
- 打开应用程序文件夹。
- 找到谷歌浏览器应用程序。
- 拖动应用程序到废纸篓中。
- 从Google Chrome官网下载最新版本的浏览器并安装。
七:检查系统问题
如果以上所有方法都无法解决问题,可能是Mac系统本身存在问题。您可以尝试以下步骤:
- 重启您的Mac。
- 检查系统日志,查找可能的问题。
- 运行磁盘工具检查磁盘错误。
- 如果问题依旧,可能需要联系苹果技术支持。
八:总结
Mac上谷歌浏览器无法打开网页的问题可以通过多种方法解决。从检查网络连接到重装浏览器,每个步骤都可能帮助您恢复浏览器的正常使用。如果问题依旧,不妨尝试上述所有方法,或者寻求专业的技术支持。










