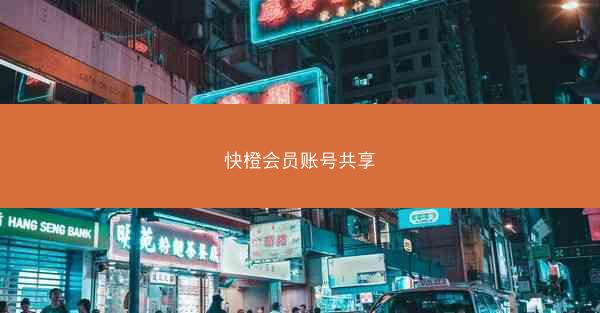随着互联网的普及,下载文件已成为我们日常生活中不可或缺的一部分。谷歌浏览器作为一款广泛使用的浏览器,其下载文件的存储位置也成为了用户关心的问题。本文将详细探讨谷歌浏览器下载的文件在哪里找,从文件存储路径、浏览器设置、系统文件夹等多个角度进行...

随着互联网的普及,下载文件已成为我们日常生活中不可或缺的一部分。谷歌浏览器作为一款广泛使用的浏览器,其下载文件的存储位置也成为了用户关心的问题。本文将详细探讨谷歌浏览器下载的文件在哪里找,从文件存储路径、浏览器设置、系统文件夹等多个角度进行分析,帮助用户快速找到下载的文件。
文件存储路径
谷歌浏览器下载的文件默认存储在用户的主目录下的下载文件夹中。具体路径如下:
- Windows系统:C:\\Users\\用户名\\Downloads
- macOS系统:/Users/用户名/Downloads
- Linux系统:/home/用户名/Downloads
用户可以通过打开文件资源管理器或终端,输入上述路径来直接访问下载文件夹。
浏览器设置
谷歌浏览器允许用户自定义下载文件的存储位置。用户可以在以下步骤中修改下载文件的默认存储路径:
1. 打开谷歌浏览器,点击右上角的三个点,选择设置。
2. 在设置页面中,找到下载选项卡。
3. 在下载选项卡中,找到下载文件夹设置,点击更改按钮。
4. 选择新的下载文件夹路径,点击确定保存设置。
通过以上步骤,用户可以自定义下载文件的存储位置,方便管理和查找。
系统文件夹
除了默认的下载文件夹外,谷歌浏览器下载的文件也可能存储在其他系统文件夹中。以下是一些可能的情况:
1. 临时文件夹:部分下载的文件可能暂时存储在系统的临时文件夹中,如Windows系统的C:\\Users\\用户名\\AppData\\Local\\Temp文件夹。
2. 缓存文件夹:浏览器在下载文件时会将其缓存到缓存文件夹中,如Windows系统的C:\\Users\\用户名\\AppData\\Local\\Google\\Chrome\\User Data\\Default\\Cache文件夹。
3. 应用程序数据文件夹:某些应用程序可能将下载的文件存储在其应用程序数据文件夹中。
浏览器历史记录
谷歌浏览器的历史记录功能可以帮助用户查找最近下载的文件。以下是查找下载文件的历史记录的步骤:
1. 打开谷歌浏览器,点击右上角的三个点,选择历史记录。
2. 在历史记录页面,找到下载标签页。
3. 在下载列表中,查找所需的文件。
通过历史记录,用户可以快速找到最近下载的文件。
搜索功能
如果用户无法通过以上方法找到下载的文件,可以利用操作系统自带的搜索功能进行查找。以下是在Windows系统中使用搜索功能的步骤:
1. 打开文件资源管理器,在地址栏输入%userprofile%\\Downloads并按Enter键。
2. 在搜索框中输入文件名或文件类型的关键词。
3. 搜索结果将显示所有匹配的文件。
谷歌浏览器下载的文件可以通过多种方式找到,包括默认的下载文件夹、浏览器设置、系统文件夹、历史记录和搜索功能。了解这些方法可以帮助用户快速、高效地找到所需的下载文件,提高工作效率。合理管理下载文件,定期清理不必要的文件,也是维护电脑系统健康的重要措施。