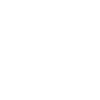近年来,谷歌浏览器因其强大的功能和便捷的操作受到了广大用户的喜爱。有些用户在使用过程中会遇到浏览器图标变成白板的情况,导致无法正常打开浏览器。本文将针对这一问题,提供一系列解决方法,帮助您恢复谷歌浏览器的正常使用。
一:检查浏览器是否已损坏
当谷歌浏览器图标变成白板时,首先应该检查浏览器是否已损坏。可以尝试以下步骤:
- 关闭所有打开的谷歌浏览器窗口。
- 在任务管理器中结束谷歌浏览器的进程。
- 重新启动电脑。
- 尝试重新打开谷歌浏览器。
二:清除浏览器缓存和Cookies
浏览器缓存和Cookies可能会影响浏览器的正常使用。以下是如何清除缓存和Cookies的方法:
- 打开谷歌浏览器,点击右上角的三个点。
- 选择更多工具 > 清除浏览数据。
- 勾选Cookies和网站数据和缓存选项。
- 点击清除数据。
三:检查浏览器扩展程序
有时,浏览器扩展程序可能会引起图标变成白板的问题。以下是如何检查和禁用扩展程序的方法:
- 打开谷歌浏览器,点击右上角的三个点。
- 选择更多工具 > 扩展程序。
- 查看列表中的扩展程序,尝试禁用一些不常用的扩展程序。
- 重启浏览器,观察问题是否解决。
四:重置浏览器设置
如果以上方法都无法解决问题,可以尝试重置浏览器的设置。以下是如何重置浏览器设置的方法:
- 打开谷歌浏览器,点击右上角的三个点。
- 选择设置。
- 滚动到页面底部,点击还原设置为默认值。
- 确认重置操作。
五:更新操作系统和谷歌浏览器
操作系统和谷歌浏览器的更新可能会修复一些已知问题。以下是如何检查和更新操作系统和谷歌浏览器的方法:
- 检查操作系统是否更新到最新版本。
- 打开谷歌浏览器,点击右上角的三个点。
- 选择帮助 > 关于Google Chrome。
- 检查浏览器是否更新到最新版本,如不是,请下载并安装最新版本。
六:检查系统文件完整性
如果操作系统文件损坏,可能会导致谷歌浏览器无法正常打开。以下是如何检查系统文件完整性的方法:
- 打开运行窗口(Win + R)。
- 输入sfc /scannow并按Enter键。
- 等待系统扫描并修复损坏的文件。
七:寻求专业帮助
如果以上方法都无法解决问题,建议您寻求专业技术人员帮助。他们可以提供更深入的故障排除和修复服务。
八:总结
谷歌浏览器图标变成白板无法打开的问题可能由多种原因引起。通过上述方法,您可以尝试解决这一问题。希望本文能帮助到遇到相同问题的用户,让您的谷歌浏览器恢复正常使用。