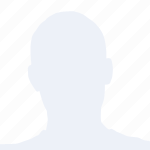随着互联网的普及,谷歌浏览器(Google Chrome)已经成为全球最受欢迎的网页浏览器之一。它不仅提供了丰富的扩展程序和高效的浏览体验,还支持用户将浏览器添加到桌面快捷方式,以便快速启动。本文将详细介绍如何在Windows和macOS操作系统中为谷歌浏览器创建桌面快捷方式。
Windows系统创建桌面快捷方式
1. 打开谷歌浏览器,点击右上角的三个点图标,选择更多工具。
2. 在下拉菜单中选择桌面快捷方式,然后点击创建按钮。
3. 在弹出的窗口中,你可以选择是否在桌面创建快捷方式,以及是否在任务栏创建快捷方式。勾选相应的复选框后,点击创建。
4. 你会在桌面上看到一个名为Google Chrome的快捷方式,双击即可启动浏览器。
macOS系统创建桌面快捷方式
1. 打开谷歌浏览器,点击左上角的苹果菜单,选择偏好设置。
2. 在偏好设置窗口中,点击常规标签。
3. 在启动时打开以下页面栏中,选择无,然后点击应用并关闭。
4. 按下键盘上的Command + Shift + N组合键,打开一个新的浏览器窗口。
5. 在新窗口的地址栏中输入chrome://chrome-urls/,然后按下回车键。
6. 在弹出的菜单中选择桌面快捷方式,然后点击创建按钮。
7. 你会在桌面上看到一个名为Google Chrome的快捷方式,双击即可启动浏览器。
自定义快捷方式图标
如果你想要自定义快捷方式的图标,可以按照以下步骤操作:
1. 在Windows系统中,右击桌面上的快捷方式,选择属性。
2. 在快捷方式标签页中,点击更改图标按钮。
3. 在弹出的窗口中,选择一个你喜欢的图标,然后点击确定。
4. 在macOS系统中,右击桌面上的快捷方式,选择显示包内容。
5. 进入快捷方式所在的文件夹,找到Contents文件夹,然后找到Resources文件夹。
6. 在Resources文件夹中找到名为app.icns的文件,右击选择重命名。
7. 将文件名更改为你想要的图标名称,然后保存。
设置快捷方式启动参数
如果你想要在启动浏览器时打开特定的网页或应用,可以在快捷方式的命令行中添加参数。以下是在Windows系统中设置快捷方式启动参数的步骤:
1. 右击桌面上的快捷方式,选择属性。
2. 在快捷方式标签页中,点击目标框,然后按下Ctrl + C复制目标路径。
3. 打开记事本,粘贴复制的目标路径,并在末尾添加以下参数:
- -new-window 打开新窗口
- -new-tab 打开新标签页
- --new-window 打开新窗口
- --new-tab 打开新标签页
- www. 指定打开的网页
4. 点击确定保存更改。
通过以上步骤,你可以在Windows和macOS操作系统中为谷歌浏览器创建桌面快捷方式,并自定义图标和启动参数。这样,你就可以快速启动浏览器,并根据自己的需求进行个性化设置。希望本文能帮助你更好地使用谷歌浏览器。